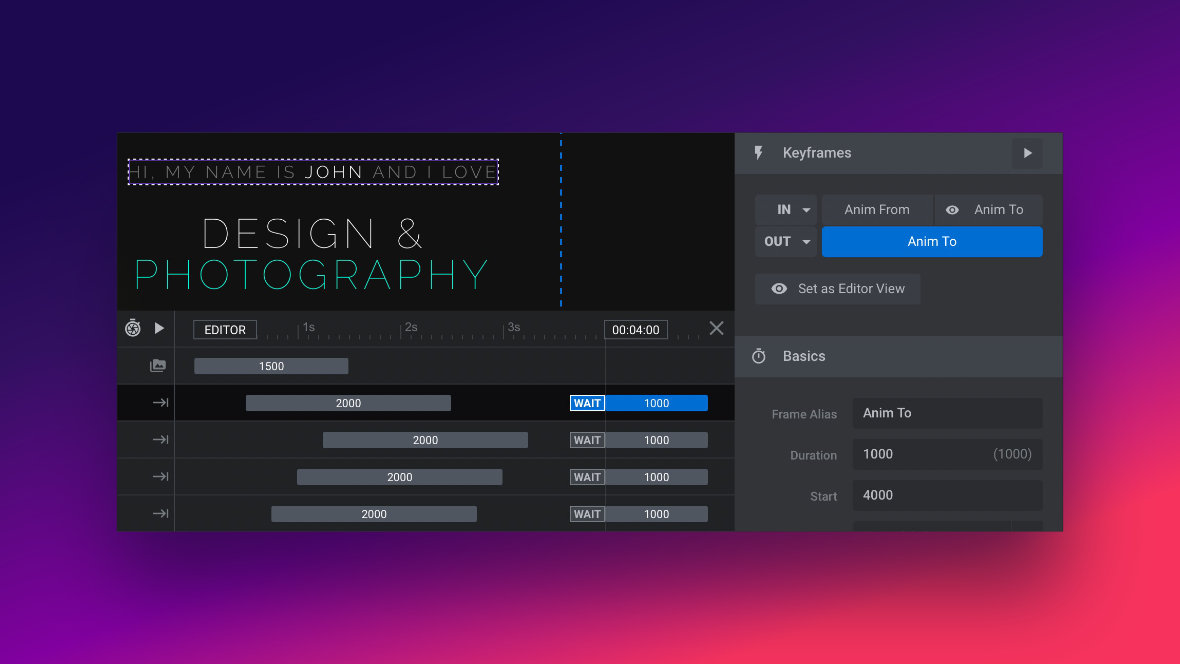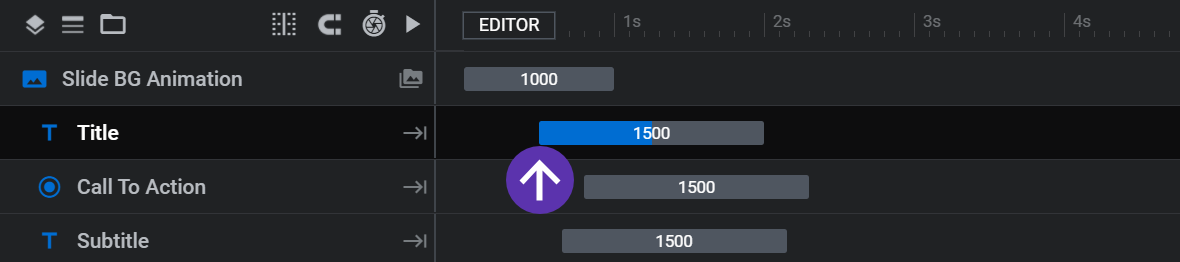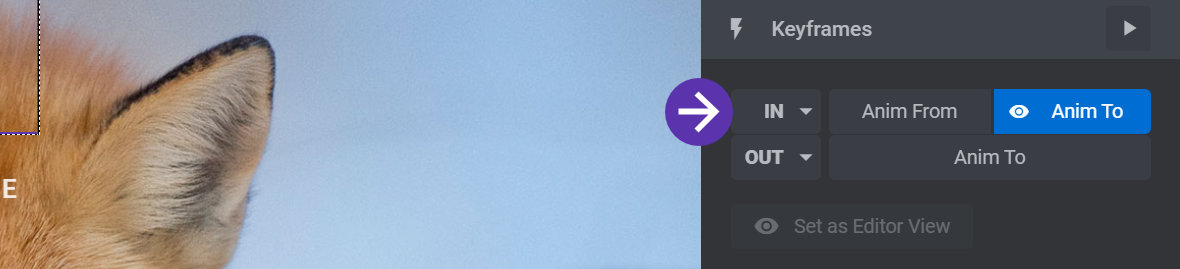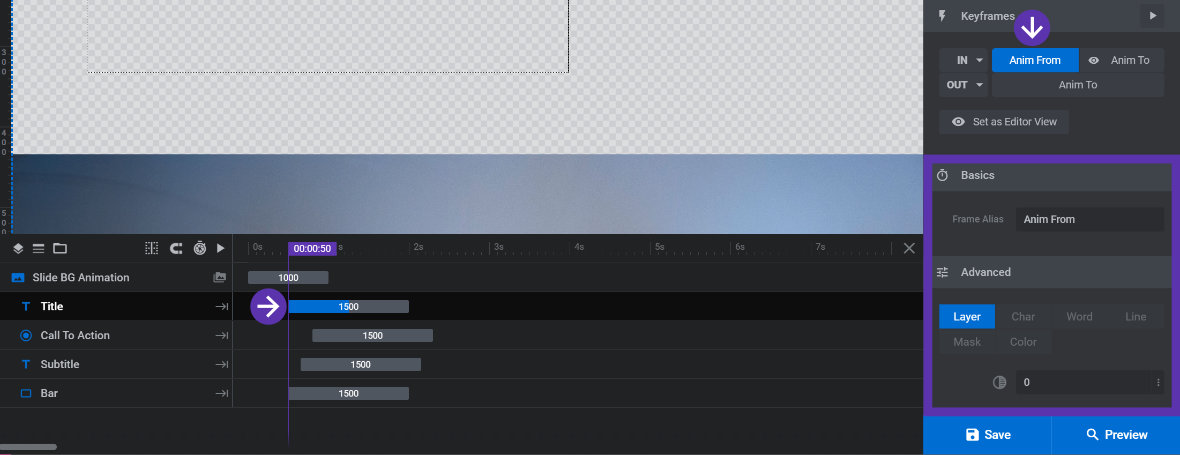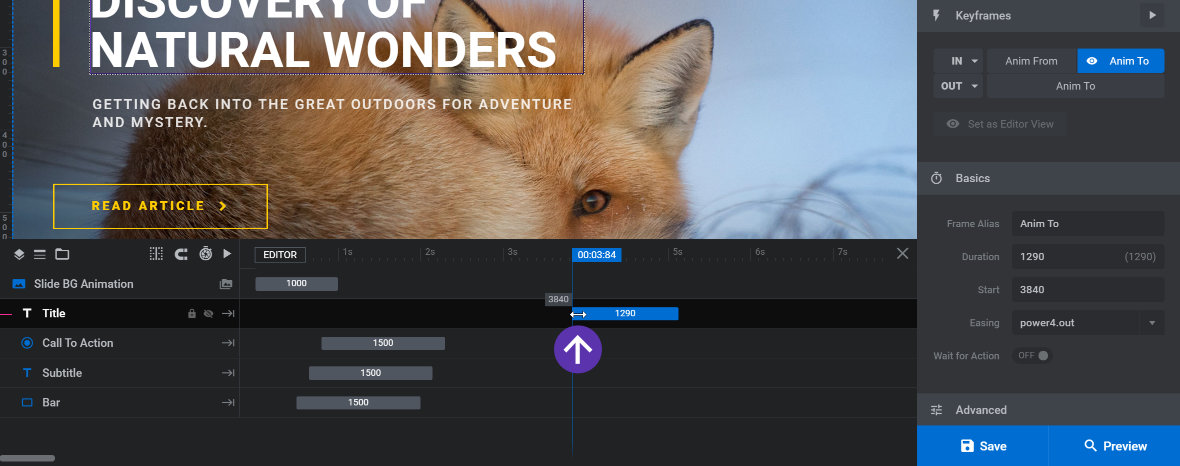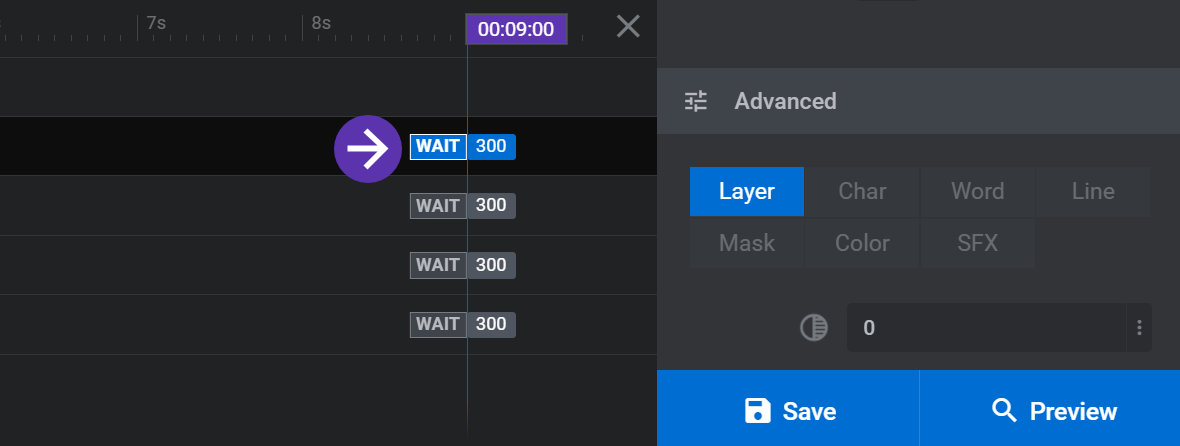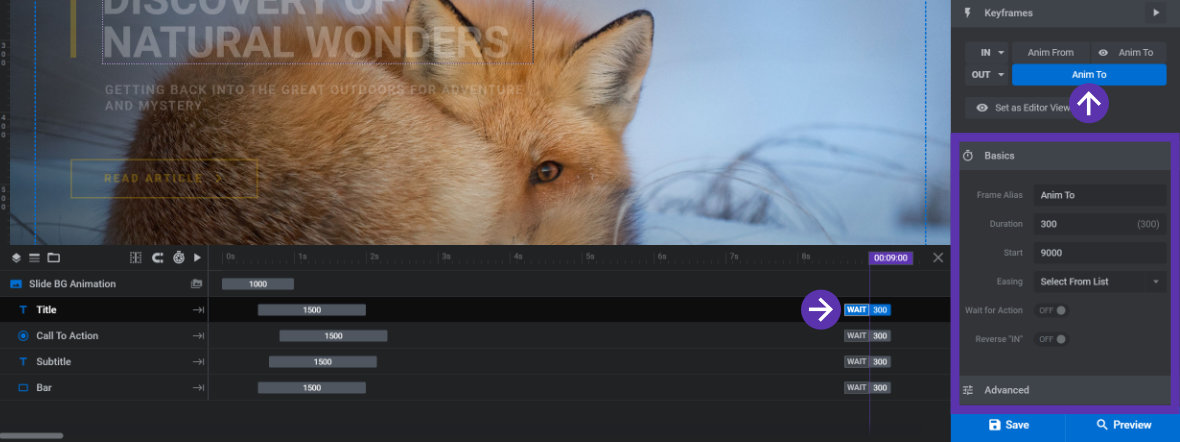Warning: Attempt to read property "ID" on null in /var/www/classydevs.com/wp-content/plugins/mayosis-core/public/elementor/inc/elementor-custom-bg.php on line 131
Warning: Attempt to read property "ID" on null in /var/www/classydevs.com/wp-content/plugins/mayosis-core/public/elementor/inc/elementor-custom-bg.php on line 131
Warning: Attempt to read property "ID" on null in /var/www/classydevs.com/wp-content/plugins/mayosis-core/public/elementor/inc/elementor-custom-bg.php on line 131
Warning: Attempt to read property "ID" on null in /var/www/classydevs.com/wp-content/plugins/mayosis-core/public/elementor/inc/elementor-custom-bg.php on line 131