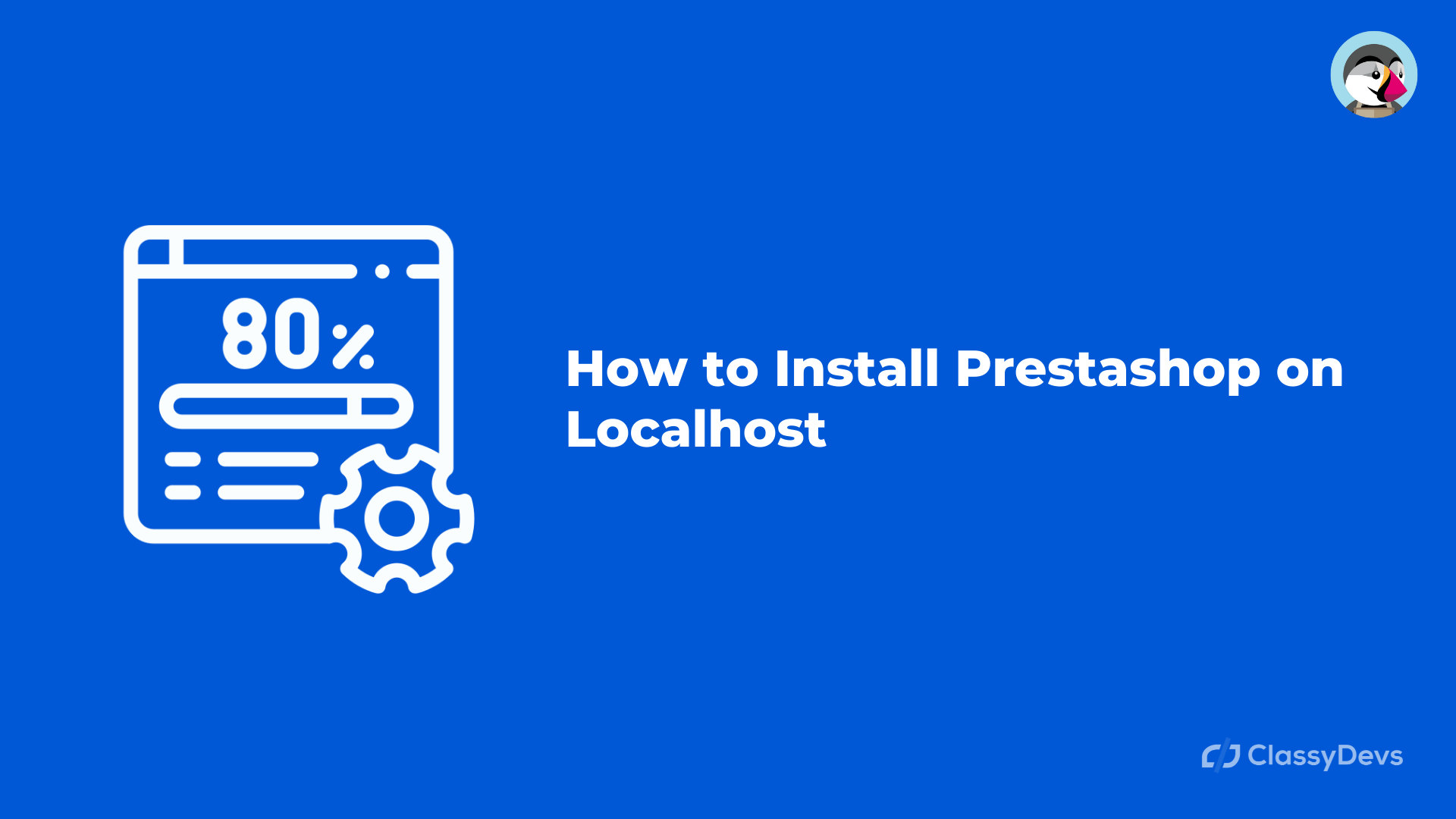¿Está pensando en instalar PrestaShop en localhost, o en cómo instalar PrestaShop en localhost usando XAMPP, LAMP o CentOS/Ubuntu? Entonces este artículo es para usted. Le mostraré la instalación paso a paso de localhost PrestaShop.
PrestaShop es el sistema de gestión de contenido más popular para sitios web de comercio electrónico. Muchas pequeñas y grandes empresas utilizan PrestaShop.
Video Watch: Cómo instalar PrestaShop en Localhost
Cómo instalar PrestaShop en Localhost
Antes de comenzar la instalación, necesita lo siguiente:
- Servidor XAMPP instalado en su computadora.
- Archivos de instalación de PrestaShop.
Instalar el servidor XAMPP en Windows 10
- Vaya al sitio web oficial de XAMPP y descárguelo – Descargar XAMPP
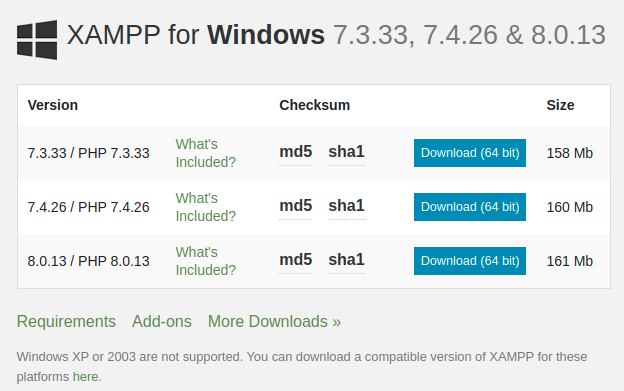
- Instale XAMPP en cualquier ubicación, lo instalamos en la unidad c.
- Cree la carpeta del proyecto en el siguiente directorio htdocs.
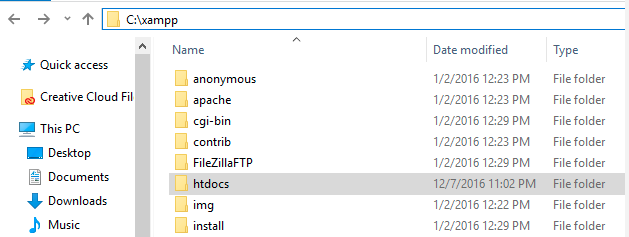
- Cree la carpeta del proyecto en el siguiente directorio htdocs
- Ahora debe colocar el archivo de PrestaShop descargado en esta carpeta de proyecto.
Proceso de instalación de PrestaShop:
- Descarga el PrestaShop.
- Crear la base de datos.
- Cargue el archivo descargado en el servidor.
- Elimine la carpeta de archivo y la carpeta de instalación.
Llevará algún tiempo continuar con el proceso y la configuración. Así que hay que tener paciencia.
Descargue la instalación de PrestaShop para Localhost PrestaShop
Al principio, debe descargar el paquete de instalación de PrestaShop desde el sitio oficial de PrestaShop. Puedes descargar el PrestaShop.
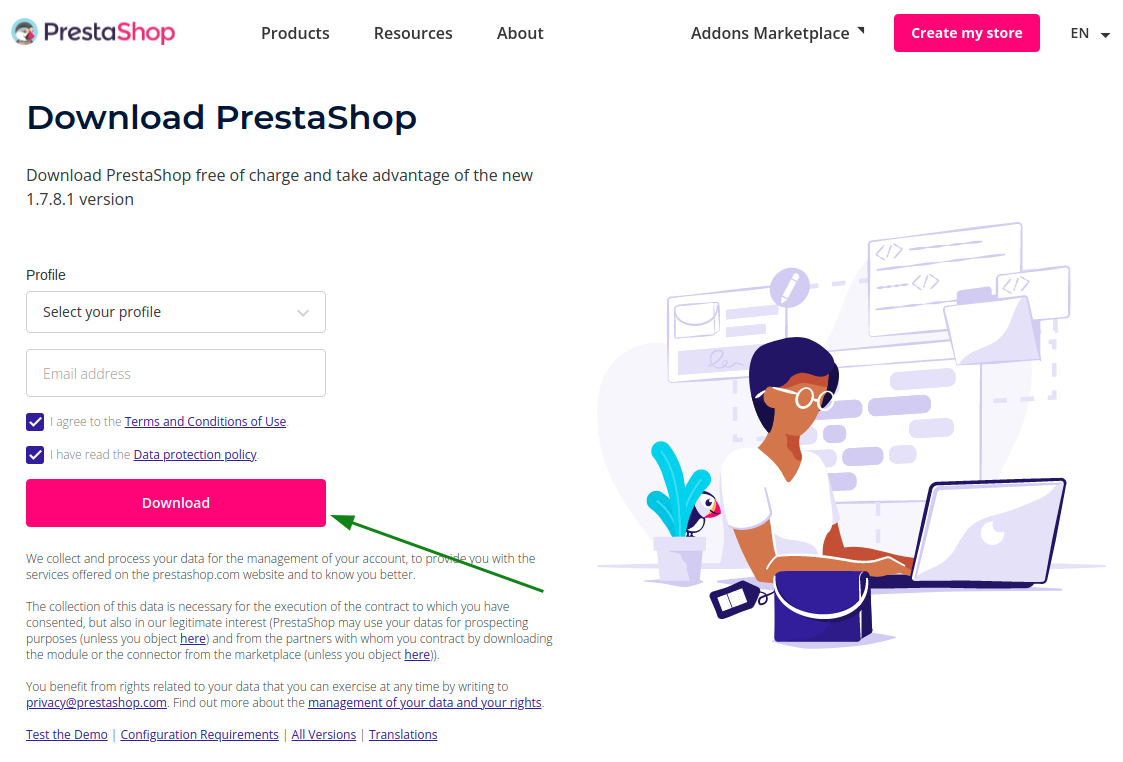
Después de descargar PrestaShop, extraiga el paquete y mueva todos los archivos a la carpeta del proyecto htdocs.
Crear la base de datos
Ahora tenemos que crear la base de datos. Para crear la base de datos, abra phpMyAdmin, luego haga clic en la pestaña Base de datos y agregue el nombre, luego haga clic en el botón Crear.
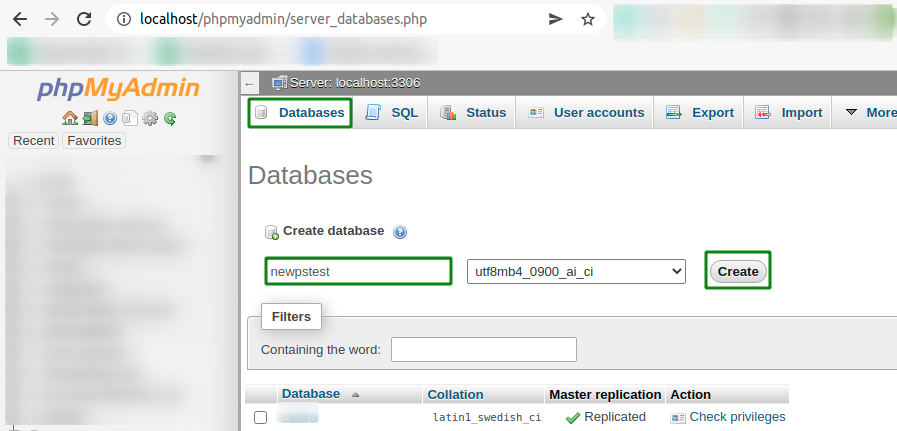
Sube el archivo descargado al servidor
Cuando haya extraído el archivo, es hora de cargar el archivo en su servidor localhost. Ya hemos subido el archivo en una carpeta llamada ‘newpstest’. Entonces, cuando navegamos localhost en el sitio web, obtuvimos nuestra carpeta «newpstest».
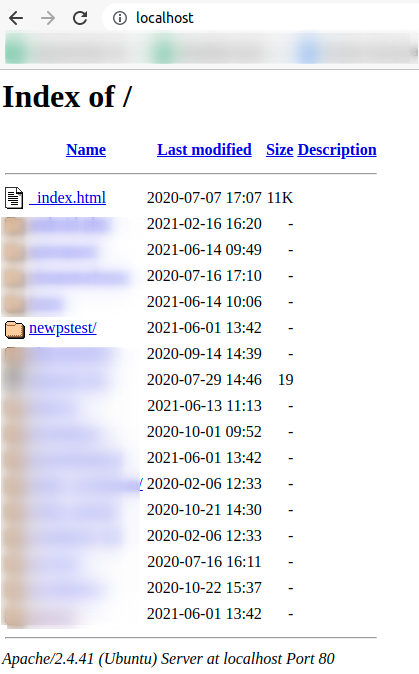
Ahora, si hace clic en «newpstest», se abrirá el asistente de instalación de PrestaShop.
Si ve un error como este, entonces necesita el permiso de acceso de escritura otorgado:
«Ha ocurrido un error: debe otorgar permisos de escritura para PHP en el siguiente directorio: /var/www/html/newpstest»
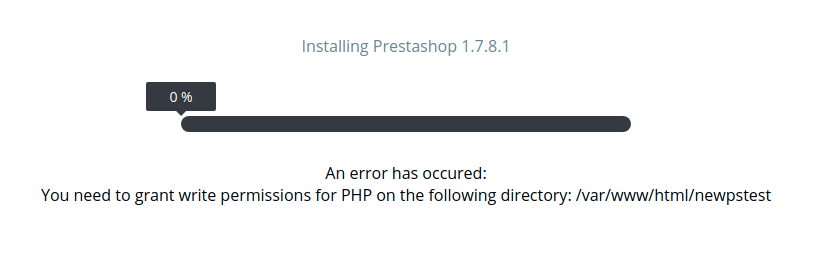
Entonces, debe cambiar los permisos de archivo de todos los directorios a 777 usando su software FTP. En Filezilla, esto lo hace:
Permisos de archivo> 777> marque la casilla para hacerlo para todos los subdirectorios> elija solo directorios. Estoy usando ubuntu y le doy permiso a la carpeta para crear y eliminar y funciona para nosotros.
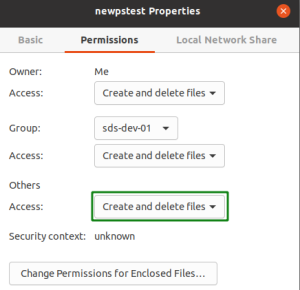
Ahora el PrestaShop comienza a instalarse y lleva poco tiempo.
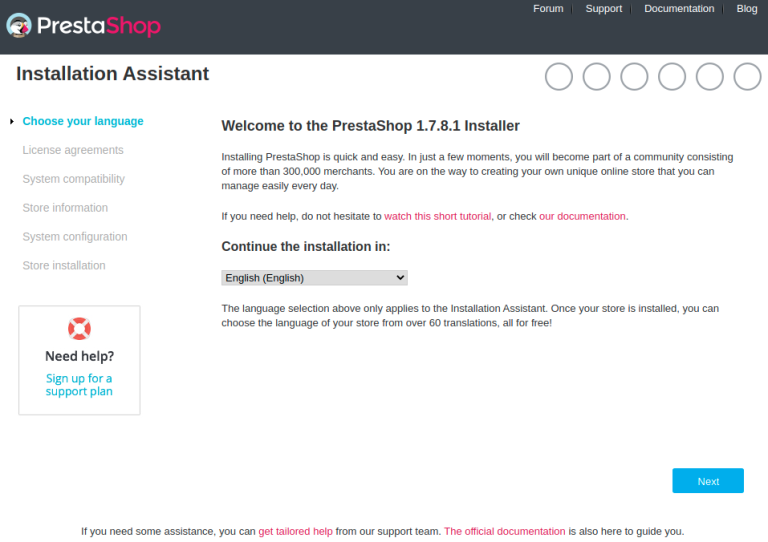
Si su idioma es diferente, puede cambiar el idioma desde el menú desplegable de idioma inglés y hacer clic en el botón Siguiente.
Ahora verá la ventana Acuerdos de licencia. Marque la casilla «Acepto los términos y condiciones anteriores» y haga clic en el botón Siguiente.
Ahora verá la ventana «Información sobre su tienda», complete el formulario y haga clic en el botón Siguiente.
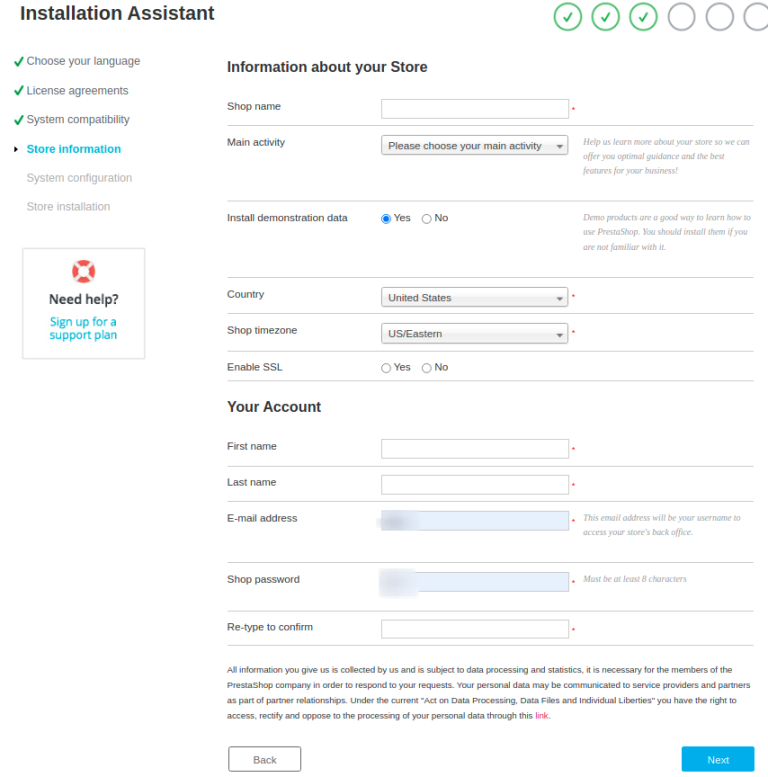
Ahora tienes que configurar tu base de datos llenando los siguientes campos.
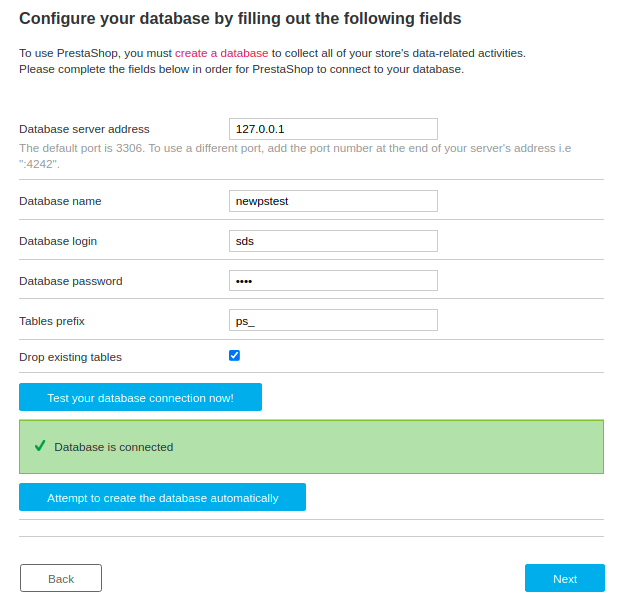
Debe ingresar el nombre de la base de datos, el inicio de sesión de la base de datos, la contraseña y luego hacer clic en siguiente.
Nota: Al principio creamos la base de datos desde phpMyAdmin, y le ponemos el mismo nombre al nombre de la base de datos.
¡Ahora verá la ventana de finalización de la instalación! Cuando haga clic en la oficina administrativa o la oficina principal de PrestaShop, verá un error como este:
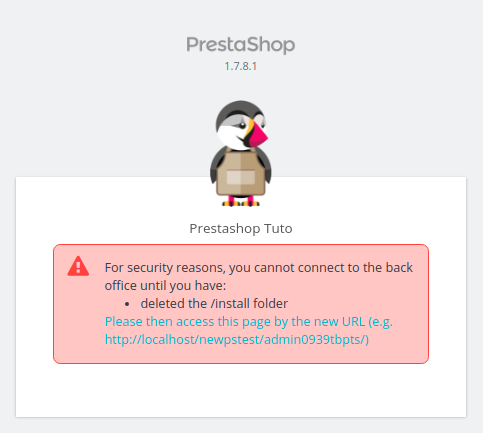
Eliminar la carpeta de archivo y la carpeta de instalación
Ahora vaya a la carpeta de PrestaShop instalada dentro de www, de modo que allí obtendrá el nombre de la carpeta «instalar».
- Elimine la carpeta de instalación.
- Elimine la carpeta de caché de var> caché.
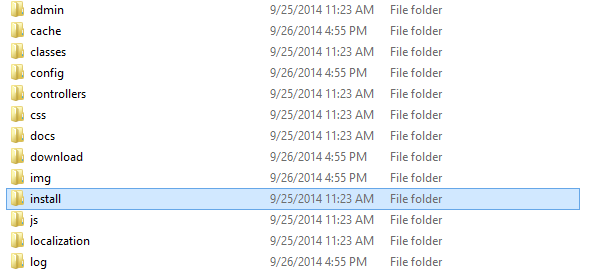
Cambie el nombre de la carpeta de administración. Asegúrese de no poner el nombre exacto «admin». Usa cualquier cosa sin administrador.

Leer: PrestaShop Vs Shopify en 2021: ¿Qué elegir?
Si desea encontrar la URL de inicio de sesión del administrador de PrestaShop, lea esto:
Cómo encontrar el panel de URL de inicio de sesión del administrador de PrestaShop
Si tiene alguna consulta sobre la instalación de localhost PrestaShop, háganos saber el problema.