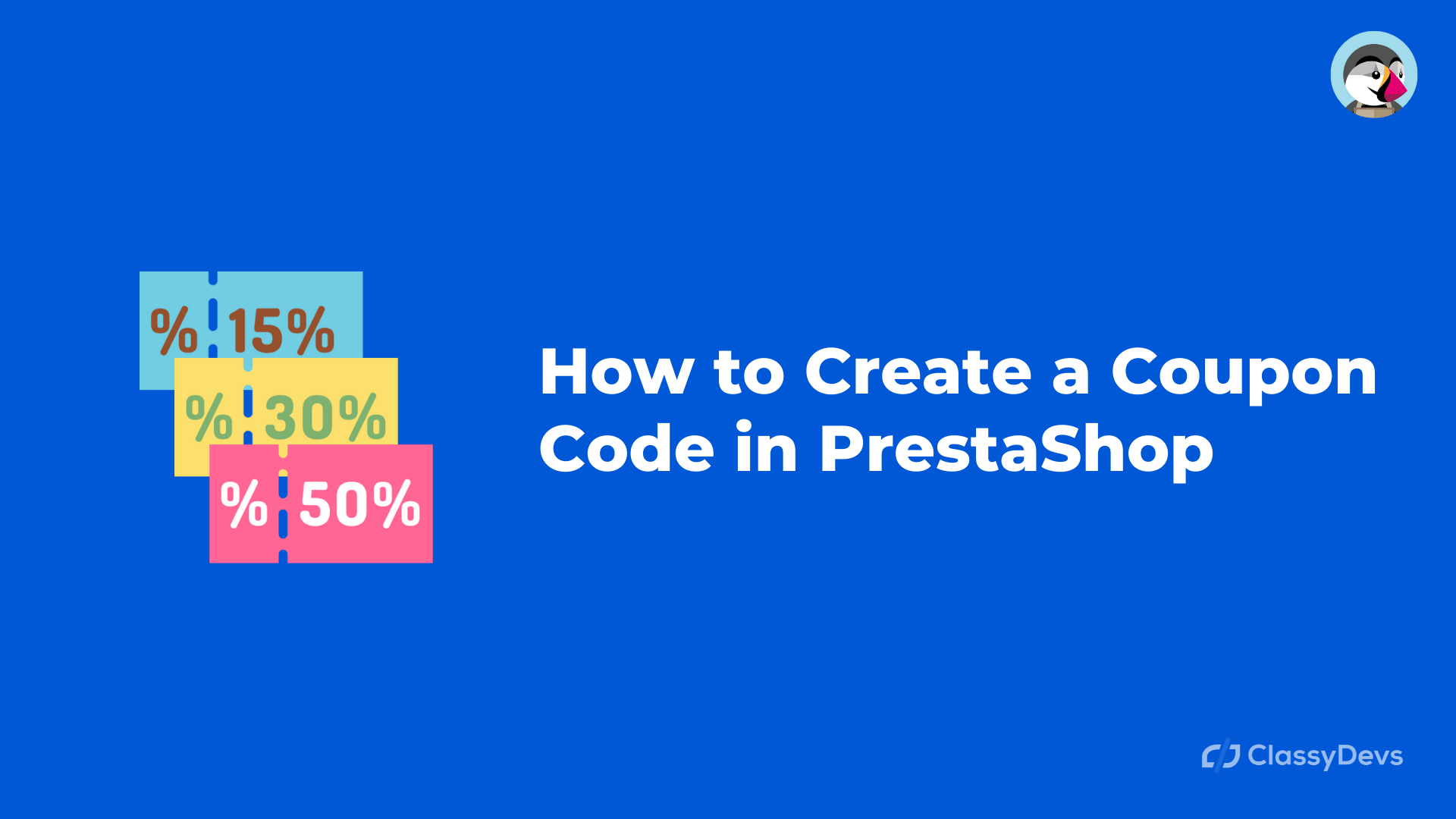Savez-vous comment créer un code promo PrestaShop ou sur le code promo PrestaShop ? Si ce n’est pas le cas, cet article est pour vous. Sachons quelques éléments de base sur les coupons.
Les codes de réduction sont généralement utilisés pour encourager stratégiquement les clients à acheter un produit nouveau ou plus rentable afin d’augmenter la marge bénéficiaire. Un coupon de réduction est un excellent outil pour attirer l’attention des clients sur certains produits spécifiques et promouvoir vos ventes. Les bons et coupons peuvent être créés directement depuis le panneau d’administration de PrestaShop 1.7. Ceci est également possible par programmation. Voyons le contenu qui sera couvert dans cet article.
- Quelle est l’importance d’un code promo PrestaShop ?
- Comment puis-je configurer le code promo PrestaShop dans le panneau d’administration ?
Quelle est l’importance du code promo PrestaShop ?
Si vous souhaitez vous engager davantage avec votre client et attirer son attention, la remise est la meilleure offre. Vous pouvez voir des événements comme le Black Friday, le Cyber Monday ou d’autres événements spéciaux où différents propriétaires de magasins offrent d’énormes réductions pour ces événements. ClassyDevs offre également une réduction pour tous les modules de leur boutique de marché d’addons PrestaShop. Si vous n’offrez pas ou ne faites pas de remise, vous manquerez l’énorme profit. Nous pouvons dire que les codes de réduction et les bons sont indispensables pour le commerce électronique.
Comment définir un code de coupon dans PrestaShop
Dans un premier temps, vous devez vous connecter au back office de PrestaShop.
- Suivez ensuite le processus suivant. Allez à la Sell > Catalog > Discounts > Add new cart rule.
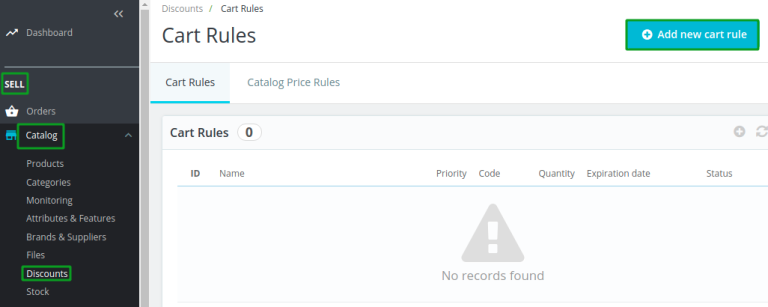
Click Add new cart rule button dans le coin supérieur droit.
Ensuite, vous verrez une nouvelle fenêtre. Nous devons remplir le champ de texte d’édition.
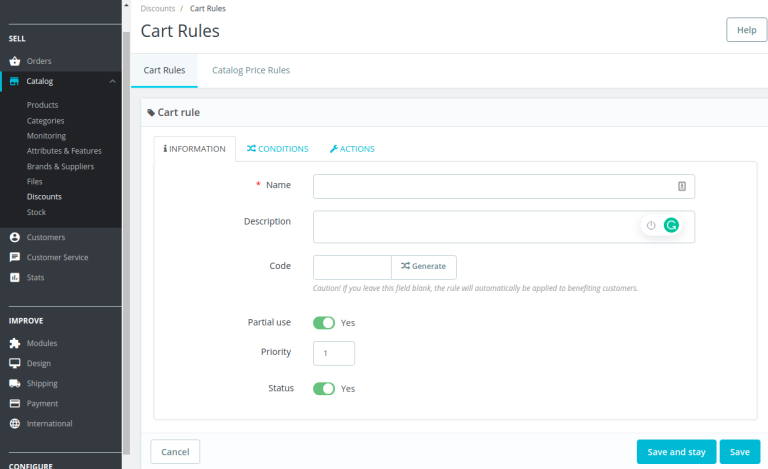
- Nom : Dans le champ Nom, vous devez spécifier le nom du coupon. Il sera donc affiché sur la page du panier lors de la passation de la commande. C’est le champ obligatoire que vous devez insérer le texte ici.
- Description : ce champ n’est visible que dans le panneau d’administration pour vous. Pour que vous puissiez comprendre ce coupon. Ce n’est pas le champ obligatoire, vous pouvez donc le laisser vide.
- Code : Il s’agit du code de coupon que l’utilisateur appliquera à ce code dans le bon. Vous pouvez créer ce code ou générer le code. Si vous laissez ce champ vide, il sera automatiquement appliqué sans bon.
- Utilisation partielle : ceci n’est applicable que si la valeur du bon est supérieure à la valeur du panier. Si vous n’autorisez pas l’utilisation partielle, le bon sera inférieur au nombre total de commandes. Si vous autorisez l’utilisation partielle, un nouveau bon sera créé avec le reste.
- Priorité : Si un client est éligible pour plus d’un bon alors la commande sera une commande alphanumérique. Vous pouvez modifier cette commande en accordant une priorité inférieure à votre bon. Par défaut, ils ont tous la priorité 1. Si vous la définissez sur une valeur supérieure, le bon sera appliqué après le bon avec le numéro le plus bas.
- Statut : Vous pouvez désactiver ou activer ceci en basculant.
Si vous cliquez sur l’onglet Conditions, vous verrez une fenêtre comme ci-dessous. Dans l’onglet condition, vous pouvez spécifier la condition du coupon. Vous pouvez spécifier la durée, la devise et les groupes de clients (clients, invités ou visiteurs) auxquels le coupon sera visible.
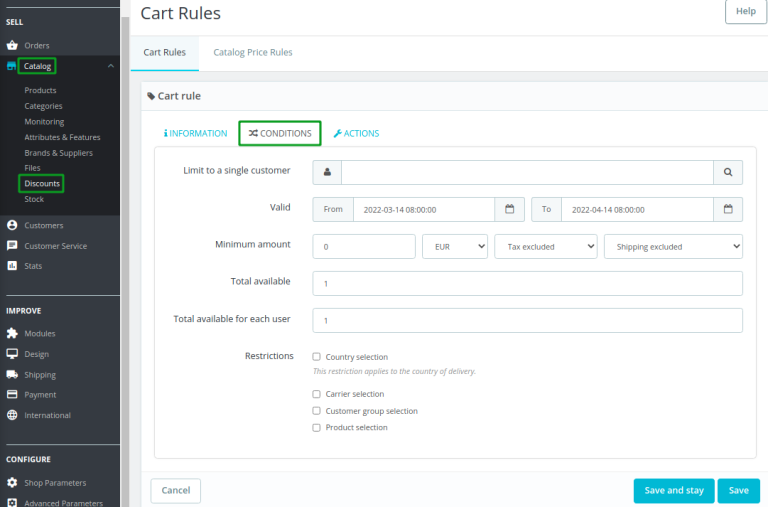
Ci-dessous, vous pouvez définir les conditions suivantes pour le code promo :
- Limiter à un seul client : Vous pouvez spécifier la personne qui recevra ce coupon uniquement. Si vous la laissez, cette règle de panier sera disponible pour tout le monde.
- Valable : Durée de ce coupon.
- Montant minimum : Le montant minimum de commande à partir duquel le bon est applicable. Ainsi, vous pouvez définir le montant minimum, soit hors taxes, soit hors frais de port, soit inclus.
- Total disponible : Définissez un nombre de bons disponibles soit 1 pour une personne seule ou n’importe quel nombre si le bon est celui qui en utilise un en premier.
- Total disponible pour chaque utilisateur : Vous pouvez définir le nombre de fois qu’un bon peut être utilisé pour chaque utilisateur. Mais le nombre doit être égal à la quantité de bons disponibles au-dessus de « Champ total disponible »
- Vous pouvez restreindre le pays, le transporteur, le groupe de clients, la sélection de produits pour ce bon.
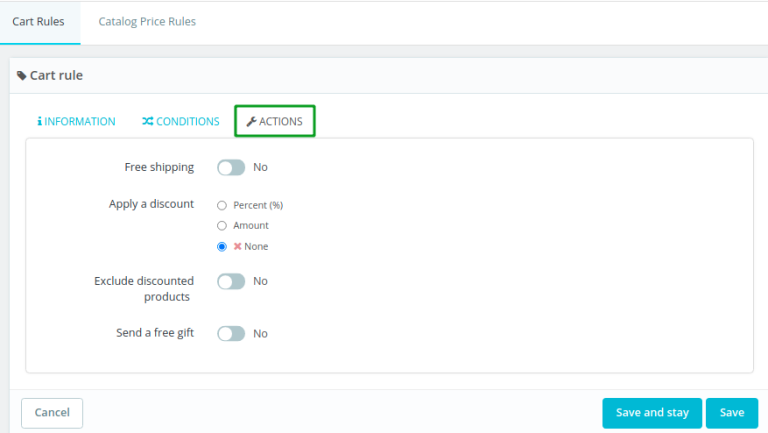
Vous pouvez définir l’action suivante dans cet onglet :
- Livraison gratuite : vous pouvez configurer votre client pour bénéficier de la livraison gratuite.
- Activer / désactiver la livraison gratuite.
- Appliquer une remise : lorsque vous sélectionnez le pourcentage, cela indiquera que ce pourcentage sera déduit du montant du panier.
- Exclure les produits en promotion : par défaut, le bon s’applique à tout type de produit, qu’il soit déjà en promotion ou non. Si vous activez cette fonctionnalité, ce bon ne sera pas applicable à un produit ou à une combinaison s’il est déjà en vente.
- Envoyer un cadeau : Vous pouvez choisir cette option pour offrir un cadeau sous certaines conditions.
Après avoir terminé l’édition, cliquez simplement sur le bouton Enregistrer. Vous verrez maintenant la fenêtre de remise comme celle-ci.
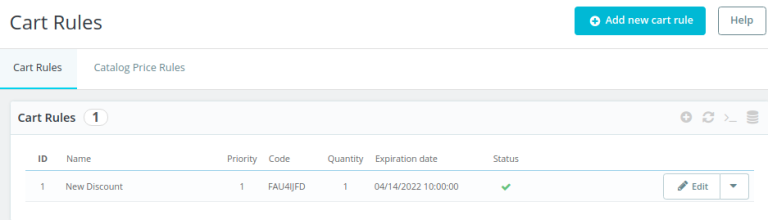
Notre nom de réduction est « New Discount », et nous avons fourni une réduction de 50 % sur ce panier. Donc, si quelqu’un applique cette réduction, il bénéficiera d’une réduction de 50 %.
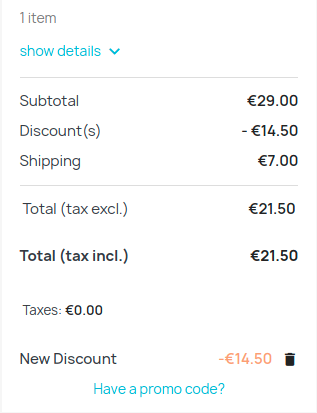
Il s’agit du code de coupon dans l’article promotionnel du code PrestaShop / PrestaShop, si vous avez des questions concernant la promotion du code PrestaShop, vous pouvez commenter.
Lire la suite:
How To Manage PrestaShop Featured Product and Special Products