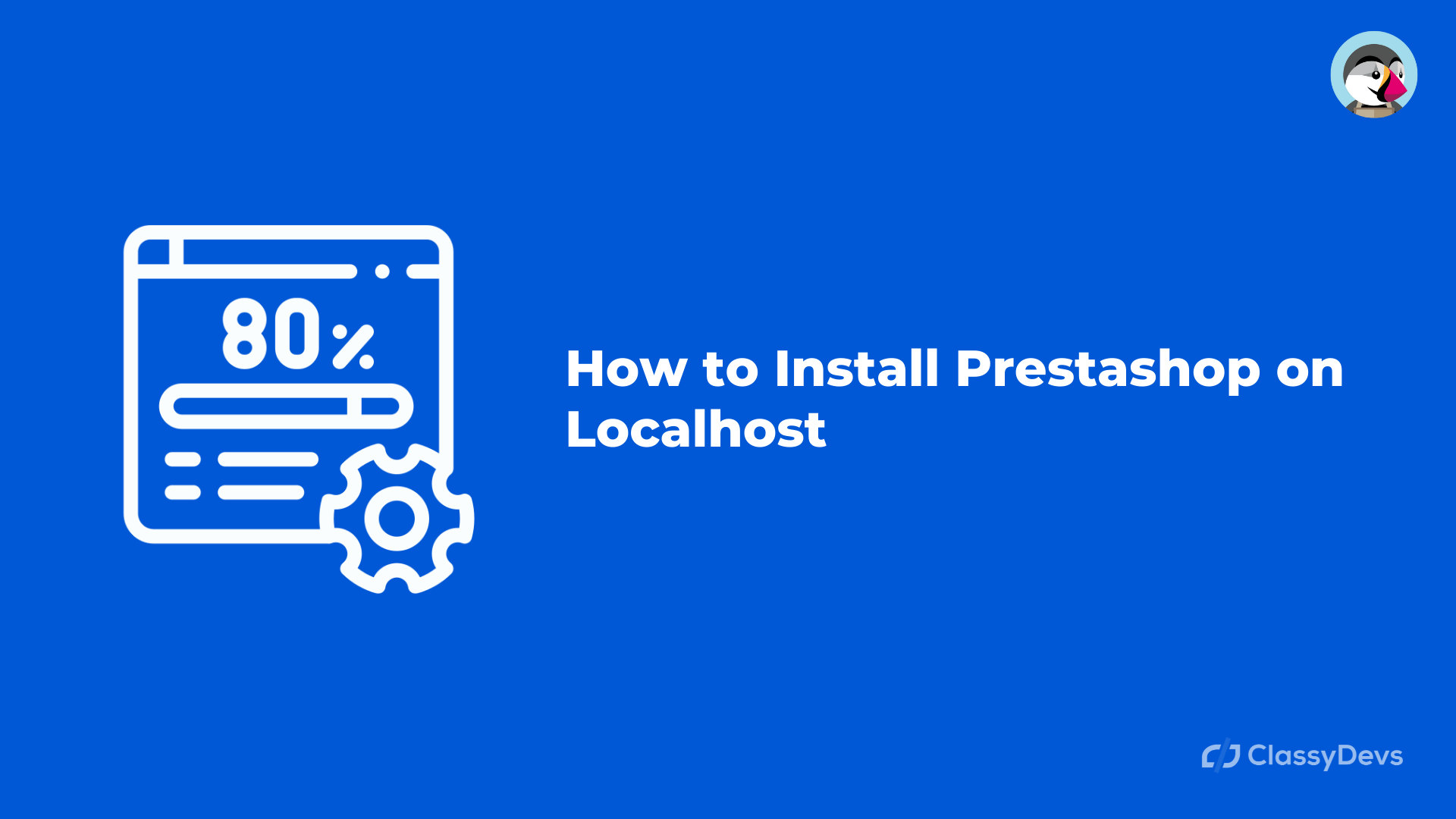Envisagez-vous l’installation de PrestaShop sur l’hôte local, ou comment installer PrestaShop sur l’hôte local en utilisant XAMPP ou LAMP ou CentOS/Ubuntu, alors cet article est pour vous. Je vais vous montrer l’installation étape par étape de PrestaShop localhost.
PrestaShop est le système de gestion de contenu le plus populaire pour les sites de commerce électronique. De nombreuses petites et grandes entreprises utilisent PrestaShop.
Regarder la vidéo : Comment installer PrestaShop sur Localhost
Comment installer PrestaShop sur Localhost
Avant de commencer l’installation, vous avez besoin des éléments suivants :
- Serveur XAMPP installé sur votre ordinateur.
- Fichiers d’installation de Prestashop.
Installer le serveur XAMPP sur Windows 10
- Allez sur le site officiel de XAMPP et téléchargez-le – Télécharger XAMPP
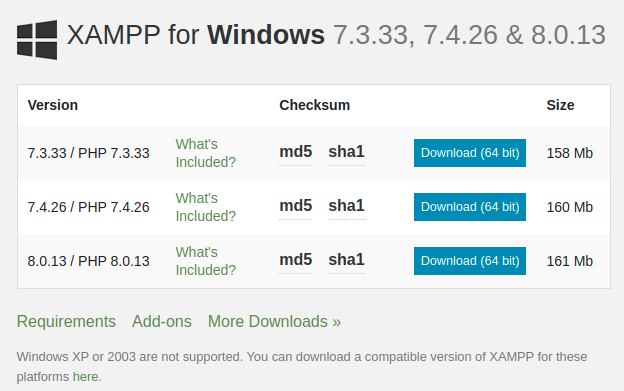
- Installez XAMPP à n’importe quel endroit, nous installons sur le lecteur c.
- Créez un dossier de projet dans le répertoire htdocs suivant.
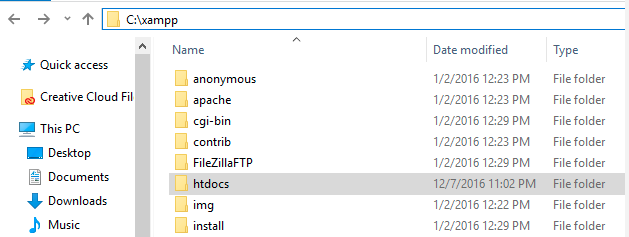
- Créez un dossier de projet dans le répertoire htdocs suivant
- Vous devez maintenant placer le fichier PrestaShop téléchargé dans ce dossier de projet.
Processus d’installation de PrestaShop :
- Téléchargez le PrestaShop.
- Créez la base de données.
- Téléchargez le fichier téléchargé sur le serveur.
- Supprimez le dossier d’archive et installez le dossier.
Il faudra un certain temps pour poursuivre le processus et la configuration. Il faut donc garder patience.
Téléchargez l’installation de PrestaShop pour Localhost PrestaShop
Tout d’abord, vous devez télécharger le package d’installation de PrestaShop depuis le site officiel de Prestashop. Vous pouvez télécharger le PrestaShop.
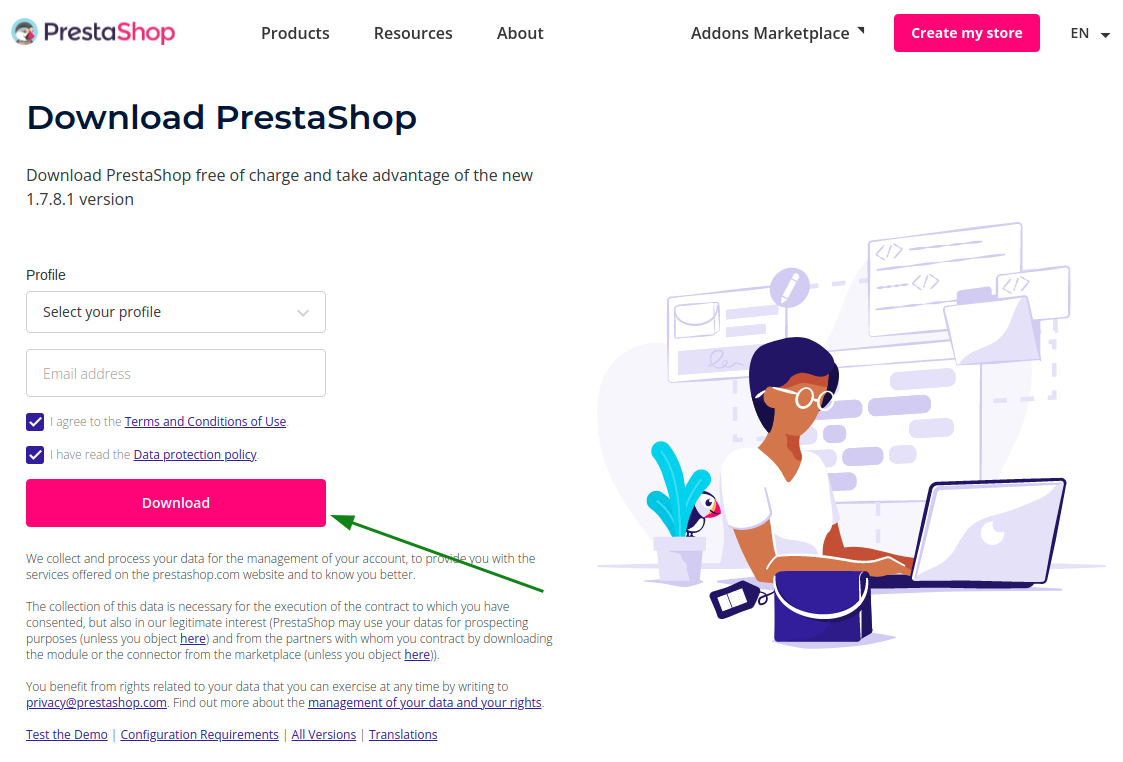
Après avoir téléchargé PrestaShop, extrayez le package et déplacez tous les fichiers dans le dossier du projet htdocs.
Créer la base de données
Maintenant, nous devons créer la base de données. Pour créer la base de données, ouvrez le phpMyAdmin, puis cliquez sur l’onglet Base de données et ajoutez le nom, puis cliquez sur le bouton Créer.
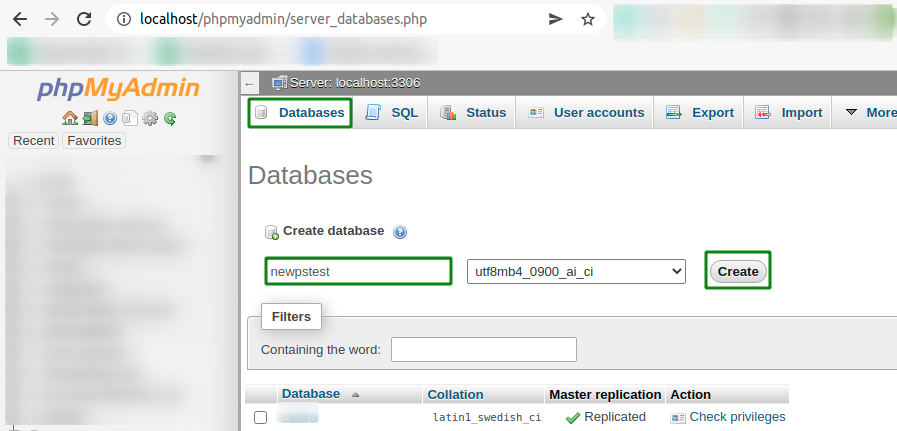
Télécharger le fichier téléchargé sur le serveur
Lorsque vous avez extrait le fichier, il est temps de télécharger le fichier sur votre serveur localhost. Nous avons déjà téléchargé le fichier dans un dossier nommé « newpstest ». Ainsi, lorsque nous parcourons localhost sur le site Web, nous obtenons notre dossier « newpstest ».
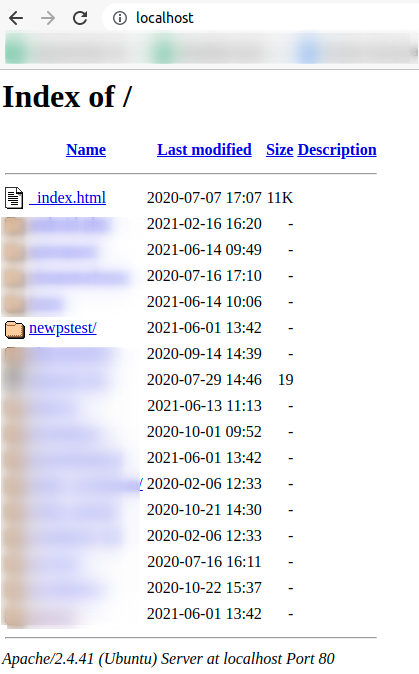
Maintenant, si vous cliquez sur « newpstest », l’assistant d’installation de PrestaShop s’ouvrira.
Si vous voyez une erreur comme celle-ci, vous avez besoin de l’autorisation d’accès en écriture :
« Une erreur s’est produite : vous devez accorder des autorisations d’écriture pour PHP sur le répertoire suivant : /var/www/html/newpstest »
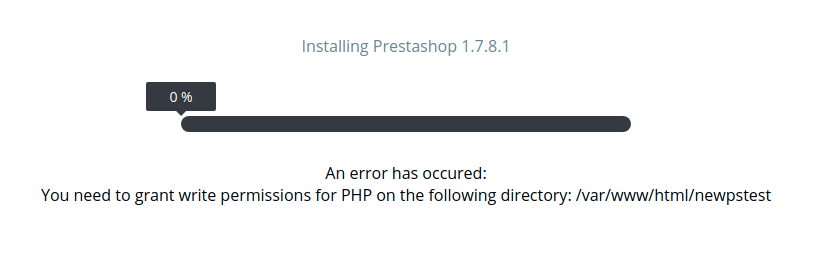
Vous devez donc modifier les autorisations de fichiers de tous les répertoires en 777 à l’aide de votre logiciel FTP. Dans Filezilla, cela se fait par :
Autorisations de fichier> 777> cochez la case pour le faire pour tous les sous-répertoires> choisissez uniquement les répertoires. J’utilise Ubuntu et j’autorise le dossier à créer et à supprimer et cela fonctionne pour nous.
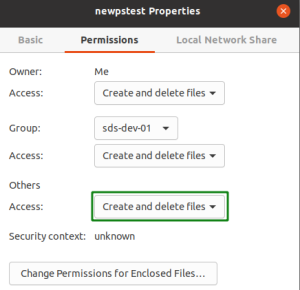
Maintenant, PrestaShop commence à s’installer et cela prend peu de temps.
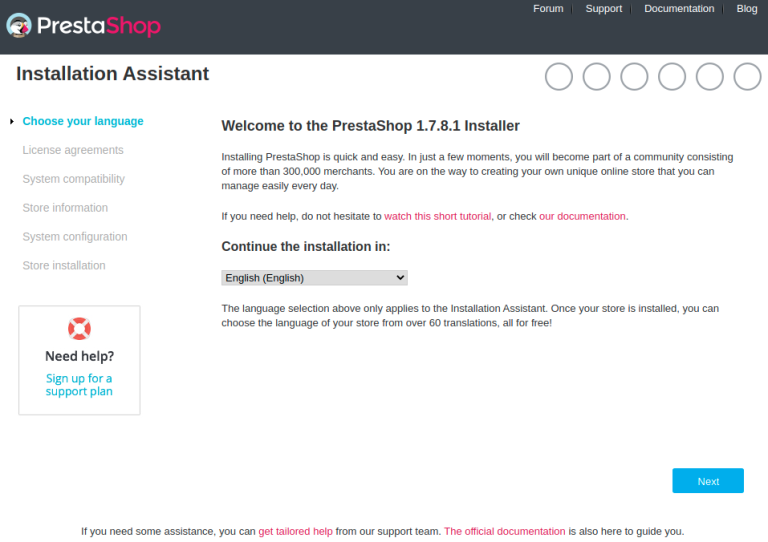
Si votre langue est différente, vous pouvez changer la langue dans la liste déroulante de la langue anglaise et cliquer sur le bouton Suivant.
Vous verrez maintenant la fenêtre Contrats de licence. Cochez la case « J’accepte les termes et conditions ci-dessus » et cliquez sur le bouton Suivant.
Maintenant, vous verrez la fenêtre « Informations sur votre magasin », remplissez le formulaire et cliquez sur le bouton Suivant.
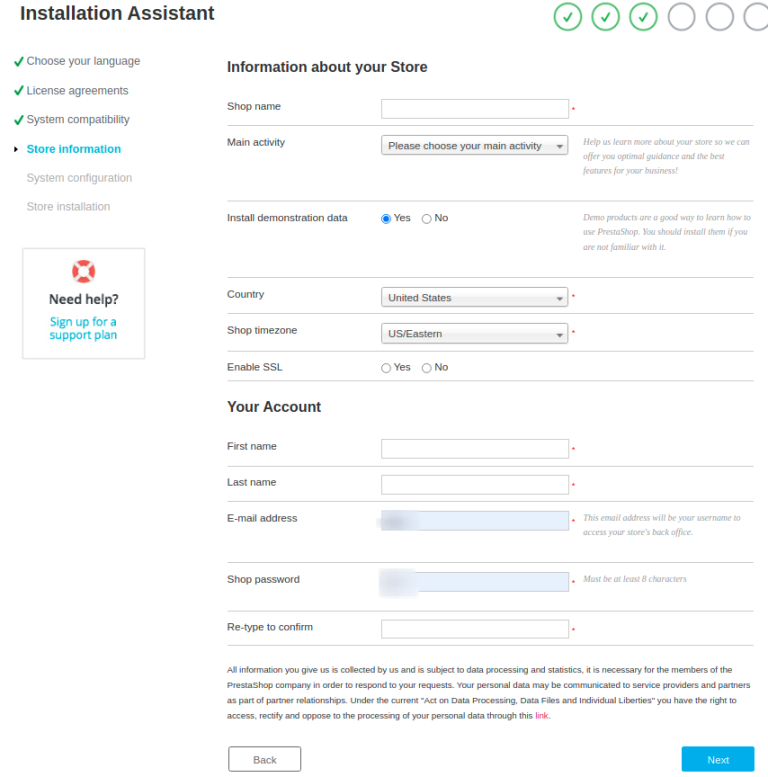
Vous devez maintenant configurer votre base de données en remplissant les champs suivants.
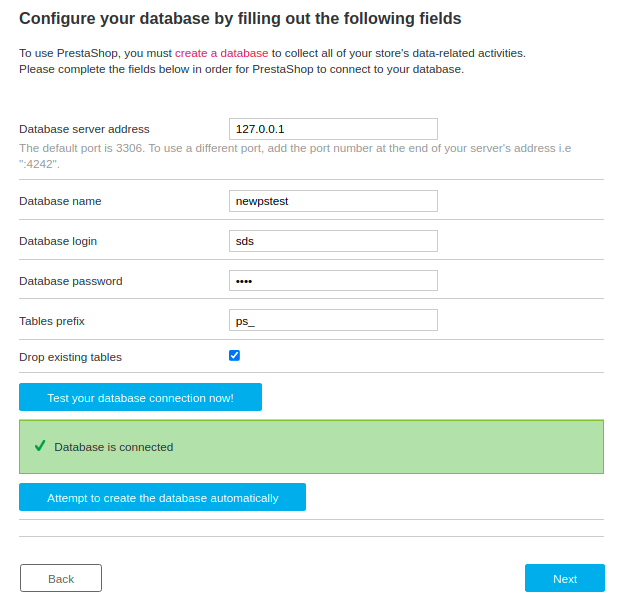
Vous devez mettre le nom de la base de données, la connexion à la base de données, le mot de passe, puis cliquer sur suivant.
Remarque : Au début, nous créons la base de données à partir de phpMyAdmin, et nous mettons le même nom au nom de la base de données.
Vous verrez maintenant la fenêtre de fin d’installation ! Lorsque vous cliquez sur le back office ou le front office de PrestaShop, vous verrez une erreur comme celle-ci:
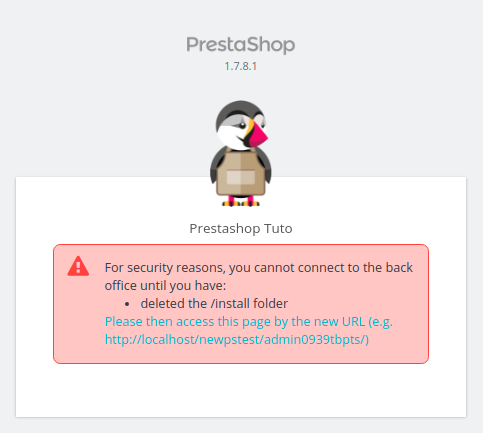
Supprimer le dossier d’archive et le dossier d’installation
Maintenant, allez dans votre dossier PrestaShop installé à l’intérieur de www, vous y obtiendrez donc le nom du dossier « install »
- Supprimez le dossier d’installation.
- Supprimez le dossier de cache de var > cache.
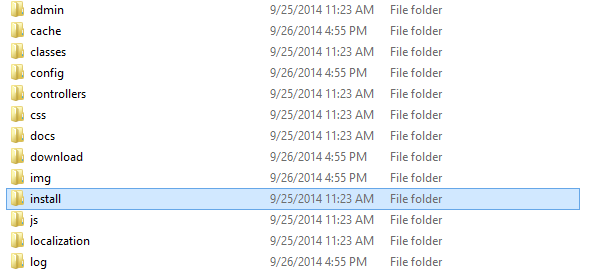
- Renommez le dossier admin. Assurez-vous de ne pas mettre le nom exact « admin ». Utilisez n’importe quoi sans administrateur.

Si vous avez des questions concernant l’installation de Prestashop localhost, faites-nous part du problème.
Vous pouvez également lire :