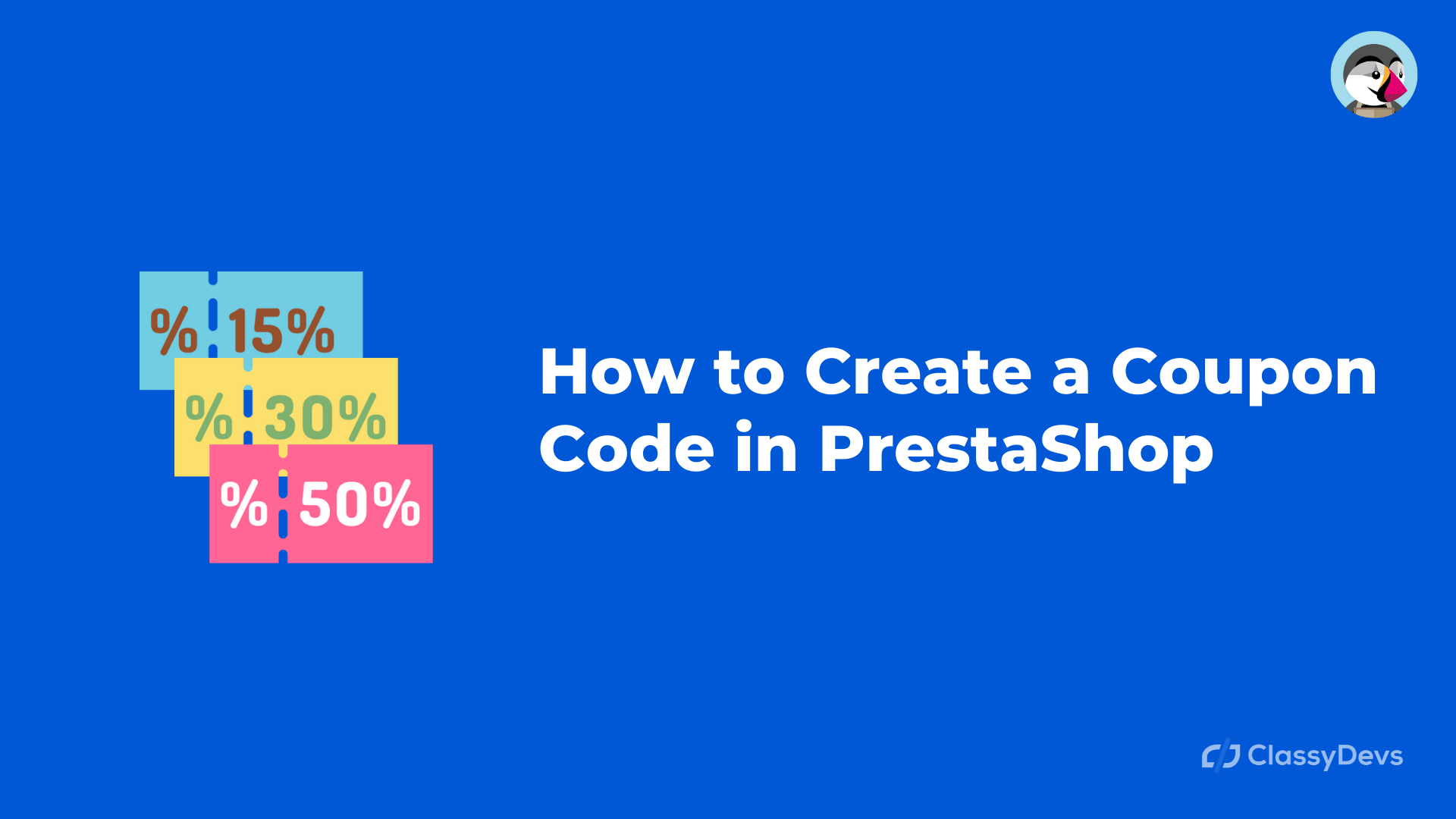Do you know how to create a coupon code in PrestaShop or about PrestaShop code promo? If not then this article is for you. Let’s know some basic things about coupons.
Coupon codes are usually used to strategically encourage customers to buy a new or more profitable product to help boost the profit margin. A discount coupon is a great tool for drawing customer attention to some specific products and promoting your sales. Vouchers and coupons can be created directly from the admin panel in PrestaShop 1.7. This is also possible programmatically. Let’s see the content that will cover in this article.
- What is the importance of a Coupon Code in PrestaShop?
- How can i setup the PrestaShop code promo in Admin panel?
What is the importance of Coupon Code in PrestaShop?
If you want to get more engaged with your customer and want to get the attention of your customer then the discount is the best deal. You may see the events like Black Friday, Cyber Monday, or other special events where different store owners provide huge discounts for those events. ClassyDevs also provide a discount for all modules in their PrestaShop addons marketplace store. If you don’t offer or discount then you will miss the huge profit. We can say that coupon codes and vouchers are musts for eCommerce.
How to Set a Coupon Code in PrestaShop
At first, you have to log in to the PrestaShop back office. Then follow the following process.
- Go to the Sell > Catalog > Discounts > Add new cart rule
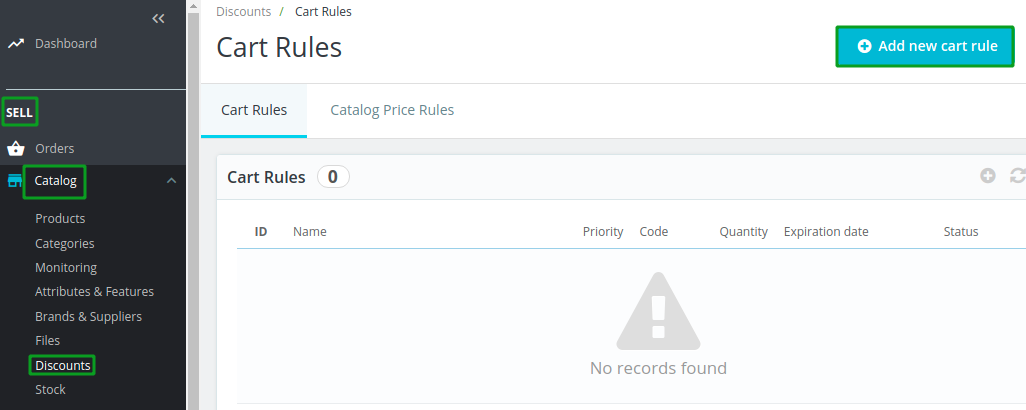
Click the Add new cart rule button on the top right corner.
Then you will see a new window. We have to fill the edit text field.
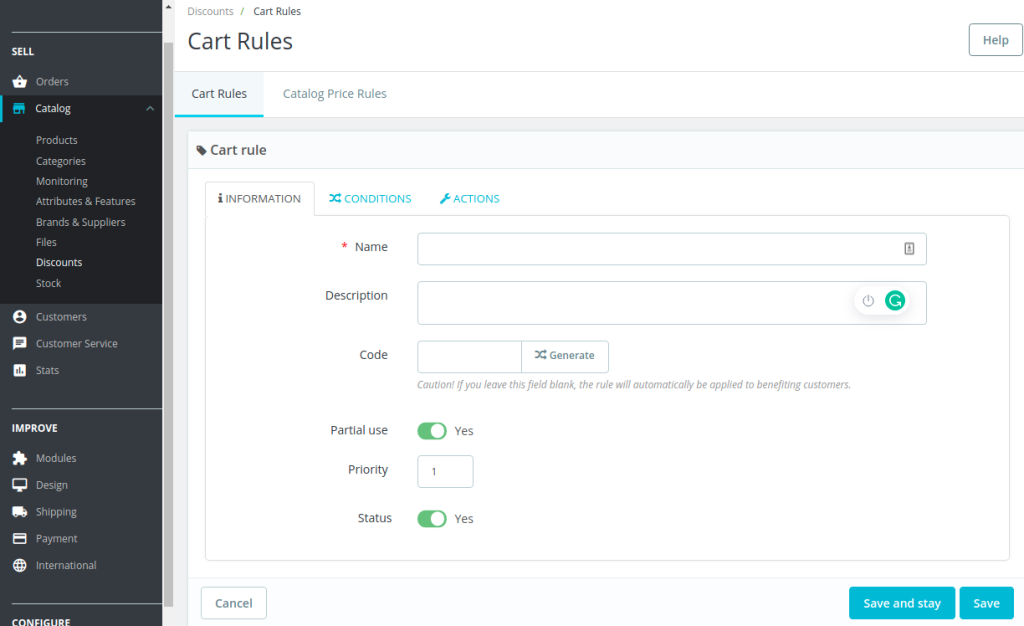
- Name: In the name field, you have to specify the name of the coupon. So it will be displayed on the cart page when placing the order. This is the required field that you must insert the text here.
- Description: This field is only visible in the admin panel for you. So that you can understand about this coupon. This is not the required field so you can keep it empty.
- Code: This is the coupon code that the user will apply this code into the voucher. You can create this code or generate the code. If you leave this field blank then it will automatically be applied without a voucher.
- Partial Use: This is only applicable if the voucher value is greater than the cart value. If you don’t allow partial use then the voucher will be lower than the total order number. If you allow the partial use then a new voucher will be created with the remainder.
- Priority: If a customer is eligible for more than one voucher then the order will be alphanumerical order. You can change that order by placing lower priority on your voucher. By default, they all have priority 1. If you set it to higher then the voucher will be applied after voucher with the lower number.
- Status: You can disable or enable this by switching.
If you click the Conditions tab then you will see a window like below. On the condition tab, you can specify the condition for the coupon. You can specify the duration, currency, and the customer groups (customers, guests, or visitors) that the coupon will be visible.
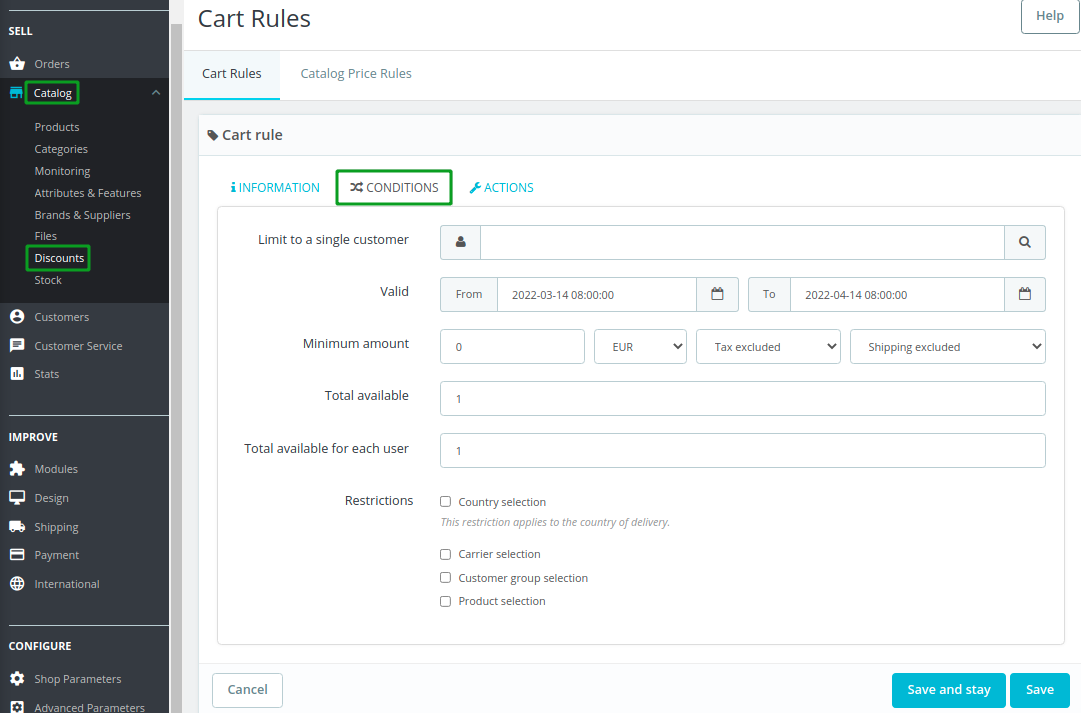
Below you can set the following conditions for the coupon code:
- Limit to a single customer: You can specify the persion who will get this coupon only. If you leave it then this cart rule will be available for everyone.
- Valid: Duration of this coupon.
- Minimum amount: The minimum order amount from which the voucher is applicable. So you can set the minimum amount either Tax or Shipping excluded or included.
- Total available: Set a number of available vouchers either 1 for a single person or any number if the voucher is whoever uses one first.
- Total available for each user: You can set the number of times a voucher can be used for each user. But the number must be equal to the quantity of available vouchers above “Total available field”
- You can restrict the country, carrier, customer group, product selection for this voucher.
If you click the Action tab then you will get a window like below. The most important settings are located on Action Tab.
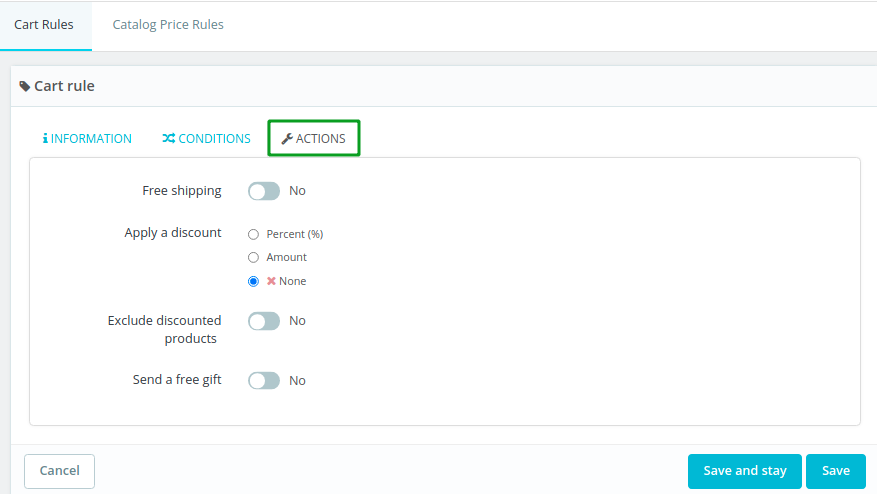
You can set the following action in this tab:
- Free Shipping: You can set to benefit your customer for free shipping.
- Enable / Disable Free shipping.
- Apply a discount: When you select the percent, that will indicate that percentage wil be discounted from the cart amount.
- Exclude discounted products: By default, the voucher applies to any kind of product, whether it is already discounted or not. If you enable this feature then this voucher will not be applicable to a product or a combination if it already on sale.
- Send a gift: You can choose this option to offer a gift for some conditions.
After completing the editing, just click on the Save button. Now you will see the discount window like this.
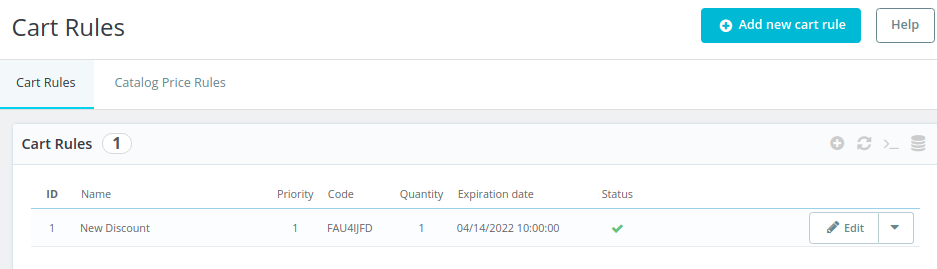
Our discount name is “New Discount“, and we have provided a 50% discount on this cart. So if anyone applied this discount then he will get a 50% discount.
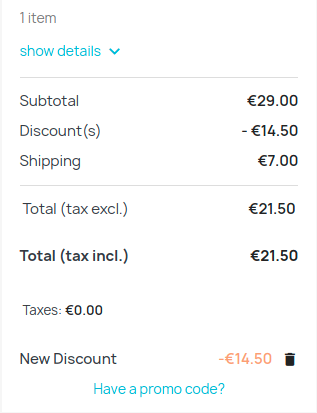
If you feel any issues to apply the above process, feel free to explore our PrestaShop Development Services.
Read More:
How To Manage PrestaShop Featured Product and Special Products