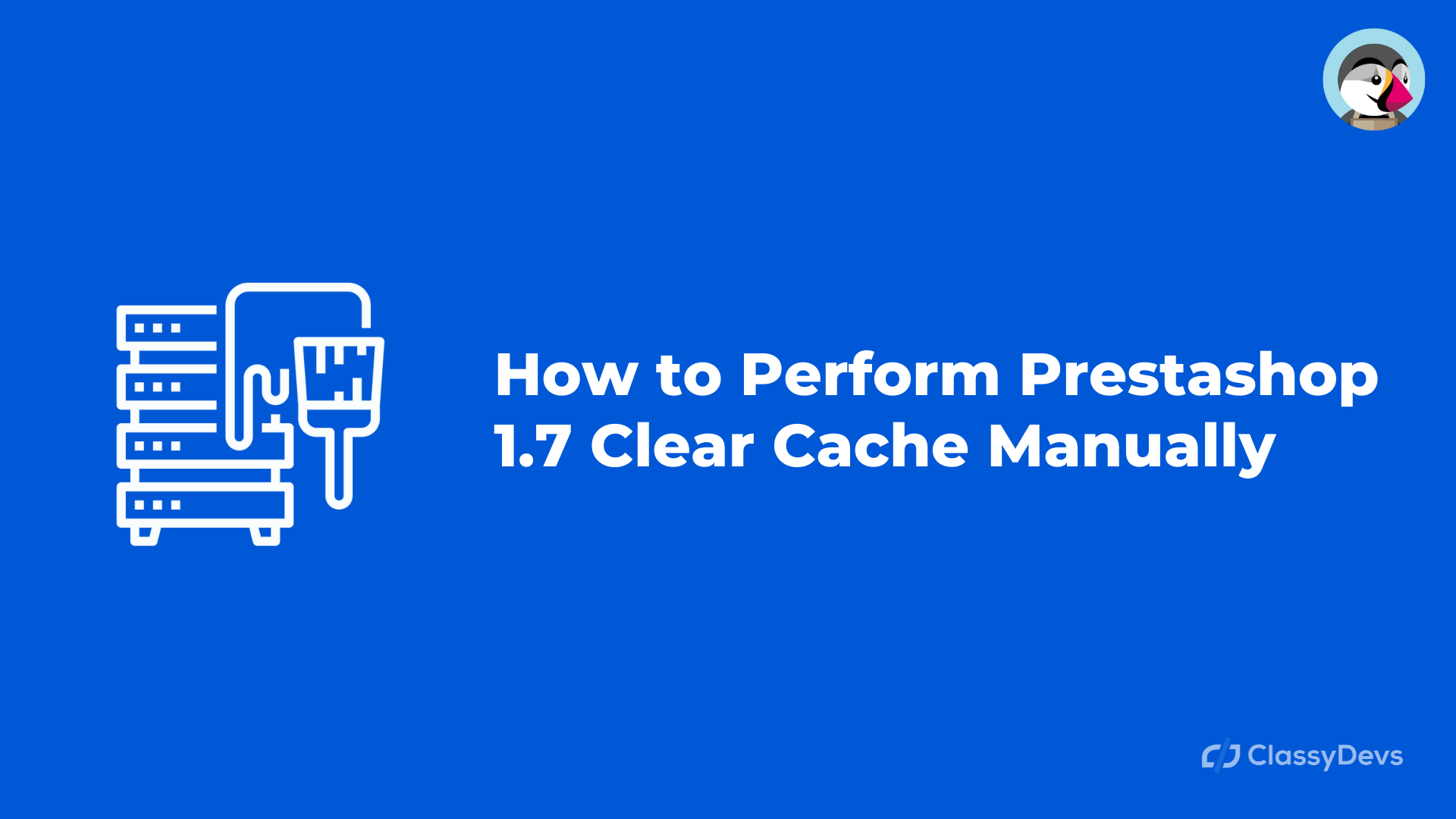“My store is not visible anymore! what should i do now?”, “My store is not updating, do i need to perform Prestashop 1.7 Clear Cache Manually?”
This kind of question is found in the forum. Sometimes the Prestashop store owner changes the code or the theme, but the site still shows the old content. If you face the same error, then this article is for you. Before going to deep dive about cache in Prestashop / clear smarty cache Prestashop 1.7, let us know about the cache.
The cache is one kind of reserved storage that usually collects temporary data. It is temporary storage used by websites, browsers, apps to make them fast loading.
Usually, a web browser stores the data like website images, documents for fast viewing in the future. So you don’t need to re-download the images, documents each time for viewing the website or app.
Watch Video: How to clear the cache on PrestaShop
To setup Google Analytics on PrestaShop read this article: How to set up the Google Analytics on Prestashop
Why do we need to clear the cache Prestashop 1.7 manually / clear the smarty cache Prestashop 1.7?
If you are working on the back office, like adding a new module / edit the code / change the SSL, or performing Prestashop 1.7 Clear Cache Manually. It will help you to get the updated change. Otherwise, the cache will show you the old data.
How can you clear the smarty cache Prestashop 1.7?
To clear the Prestashop cache, you don’t need to install a module in Prestashop. Instead, you can clear the Prestashop cache in two ways.
- Clear cache from Prestashop back office.
- Prestashop 1.7 Clear Cache Manually from cPanel / hosting.
Clear cache from Prestashop back office
This is the easiest way to clear the cache in Prestashop 1.7. The back office has this feature from Prestashop 1.4. So you don’t need to install the new module to clear the Prestashop cache. To clear the Prestashop cache:
- Login to the back office.
- Go to the Advance Parameter -> Performance.
- Now clear the cache.
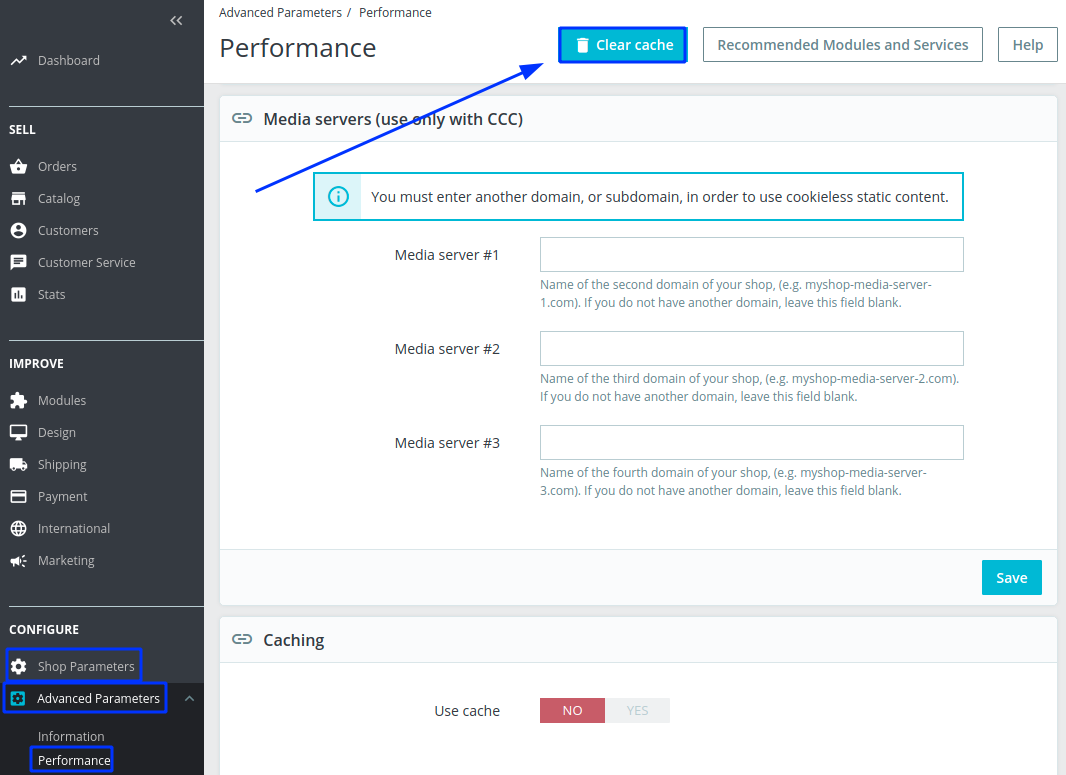
It’s all done, and the clear cache is successfully updated.
Prestashop 1.7 Clear Cache Manually
When you cannot log in to the back office, you have to manually perform Prestashop 1.7 clear cache from the hosting / cPanel.
- First login to FTP client or hosting.
- Go to the file manager > root directory of your site on the server.
- Delete content of the directory given below:
File Manager > site-hosted-folder > var > cache
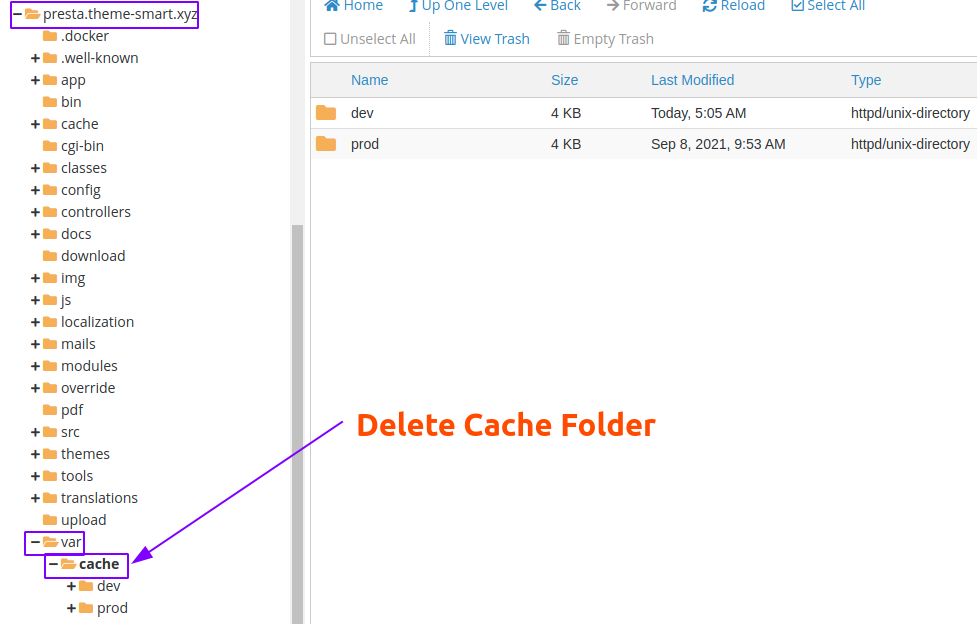
It’s all done Prestashop 1.7 Clear Cache Manually from cPanel.
Disabling cache For Prestashop 1.7 Clear Cache
You can disable the cache from the back office. If you disable the cache, then it will not interfere with your work. If you want to disable the cache, then you can follow this.
- Login to the back office.
- Go to the Advanced Parameters > Performance
- Turn on Template compilation > Force Compilation
- Toggle Cache > NO
- Go to the bottom of the page and Toggle Use Cache > NO
- Go to the block CCC (Combine, Compress, and Cache) > Turn all option
- Save Changes.
- Refresh the pages.
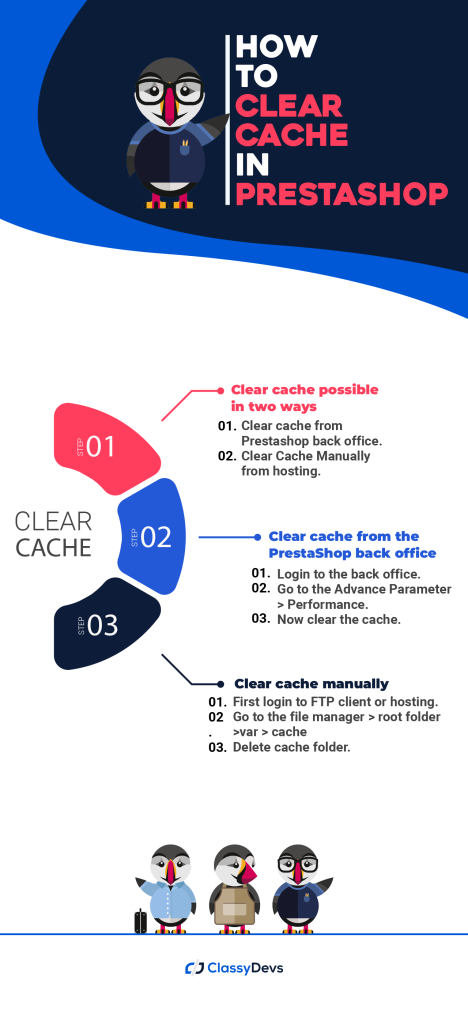
This is all about clear the smarty cache Prestashop 1.7 / Prestashop 1.7 Clear Cache Manually, If you feel any issues applying the above process, feel free to explore our PrestaShop Development Services.
Read More: