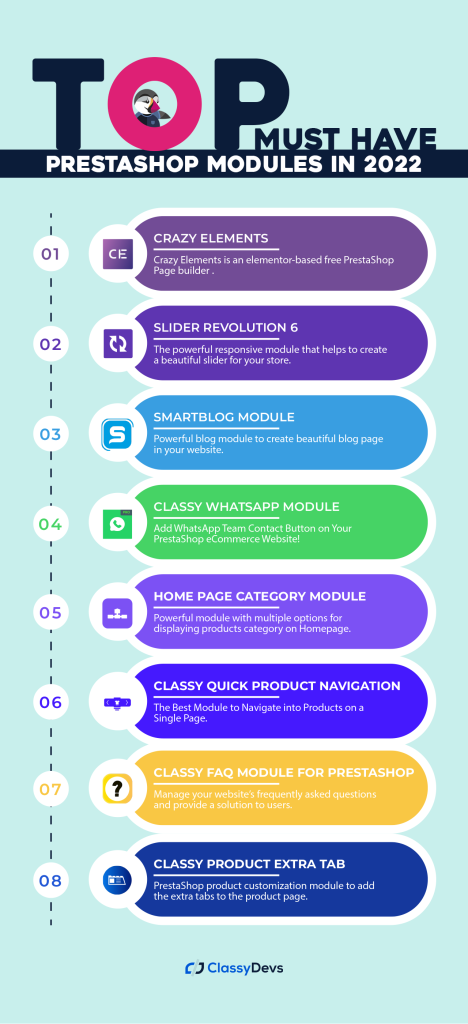After PrestaShop installation, if you want to get the additional option for the PrestaShop store which is not found in default, then you have the option to “PrestaShop Install-Module” if your requirement meets that module.
PrestaShop is a popular PHP open-source eCommerce platform. PrestaShop is totally free to download and install on any of the hostings that you want. After installing PrestaShop in your hosting, you can log in to the back office and be able to PrestaShop Install-Module.
PrestaShop Install-Module is not a difficult thing. You can install the module directly from the PrestaShop addons as well as from the third-party website.
How to Install PrestaShop Module
PrestaShop Module can be installed from:
- Install module from the back office (marketplace, or third party)
- Install module from the FTP / hosting.
Install module from the back office
To PrestaShop install module, We will follow the following process:
- Login to the admin account of PrestaShop which is known as the back office for PrestaShop.
- Go to the Improve Section > Module > Module Manager > Upload a module
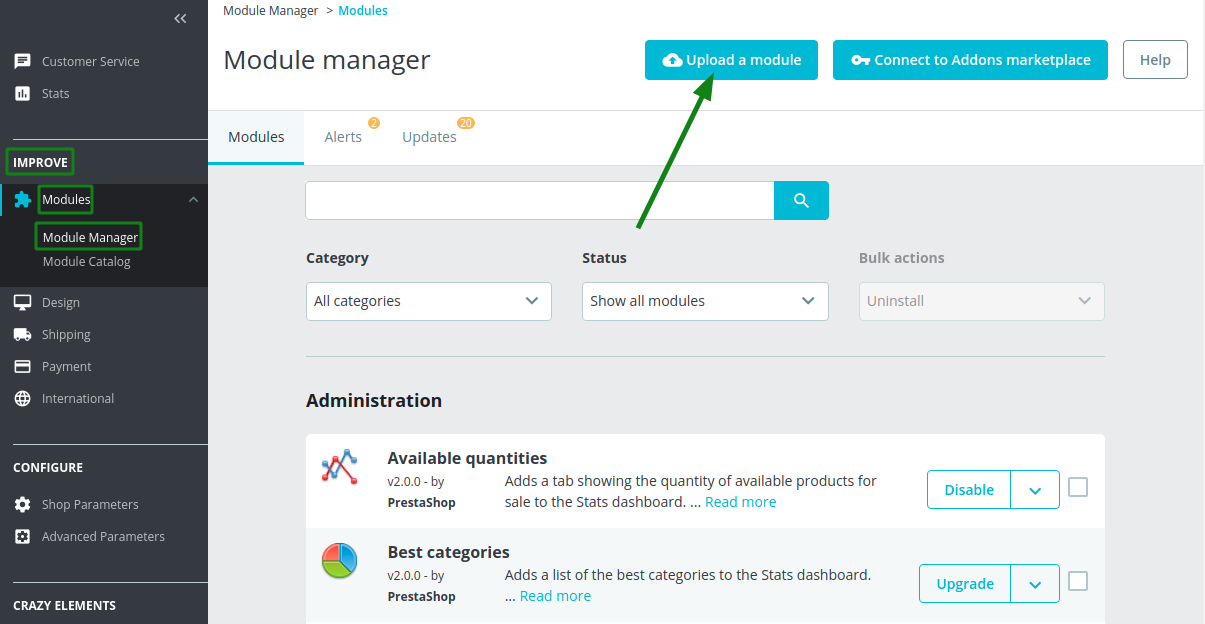
If you click Upload a module then you will get a new pop-up like below:
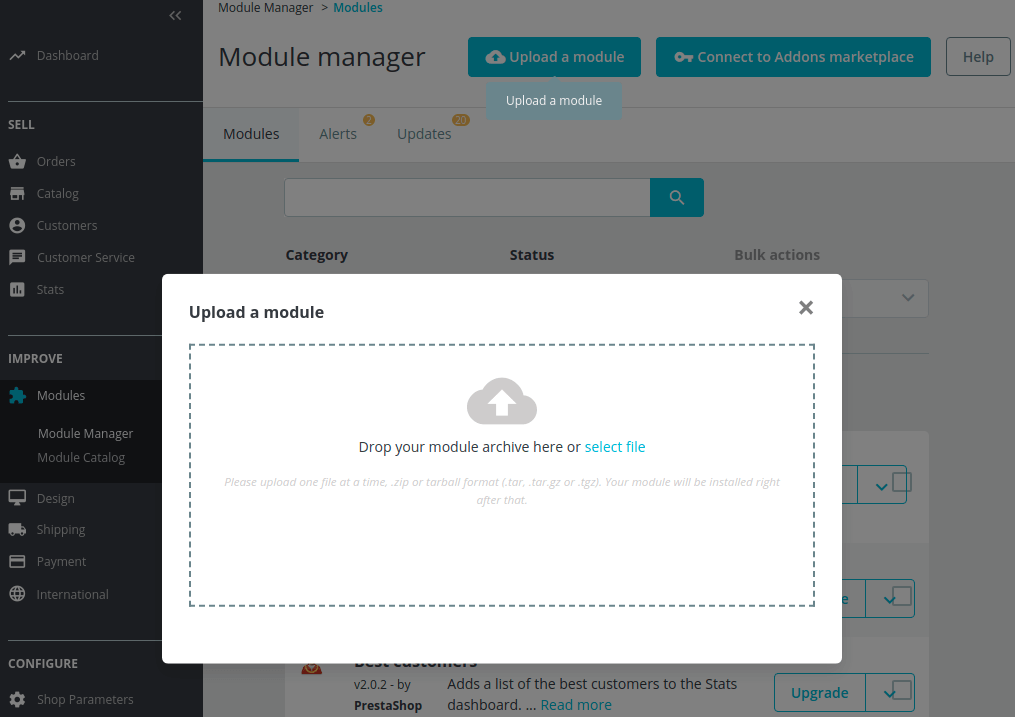
Here you have to drop the module that you downloaded from the third party or addons marketplace.
When you drop the file then your file will be uploaded. You have to wait some time, it depends on your internet connection and server issues.
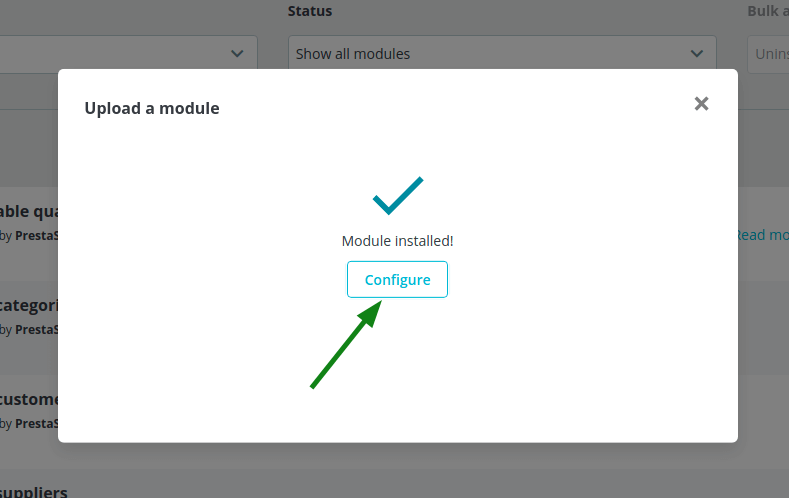
When your module is uploaded successfully then you will see the pop-up above.
Now you can click Configure button if you want to configure the module.
Error to Upload the Module
If your module is not uploaded and get the error regarding uploaded max_file_size then you will get the error like this:
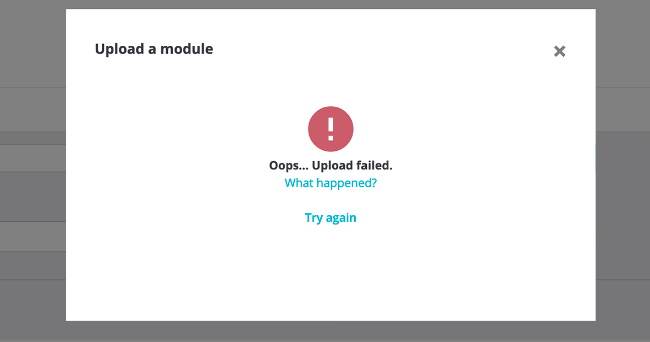
This kind of error is found if your uploaded_max_file_size is not meet the requirement. In that case, you have to increase the upload_max_file_size from the hosting.
To increase the upload_max_file_size, follow the following process:
- Login to the hosting panel.
- Go to File Manager > Your root folder > php.ini
- Now edit the php.ini file.
When you click on edit the php.ini, you will see the following codes:
allow_url_fopen = Off
display_errors = Off
enable_dl = Off
file_uploads = On
max_execution_time = 30
max_input_time = 60
max_input_vars = 100
memory_limit = 30M
post_max_size = 1M
session.gc_maxlifetime = 1440
session.save_path = "/tmp"
upload_max_filesize = 1M
zlib.output_compression = OffFrom here, you have to increase the upload_max_filesize. So you can change these values like this:
memory_limit = 50M
upload_max_filesize = 10M
post_max_size = 10MYou also can increase the following things to get better performance from your site:
max_execution_time = 300
max_input_time = 600
memory_limit = 720MPrestaShop Install Module from the Server
To install the PrestaShop Module from your hosting, follow the following steps:
- Login to the FTP or hosting.
- Go to File Manager and click > Your root folder > Modules > Upload
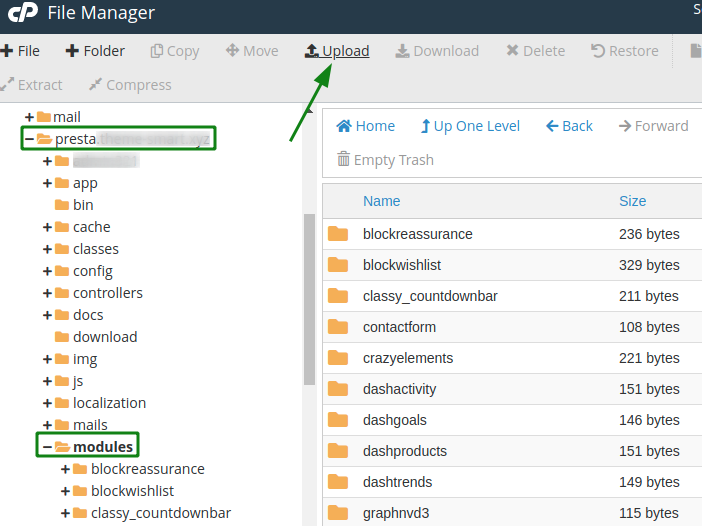
Now you can upload the module from the hosting by clicking the upload button. If you upload the zip file then you have to unzip the file by the right-click on unzip option.
You can now delete the zip file.
- Now go to back office > Improve > Module > Module catalog
- Now search the module that you earlier uploaded in your hosted module folder.
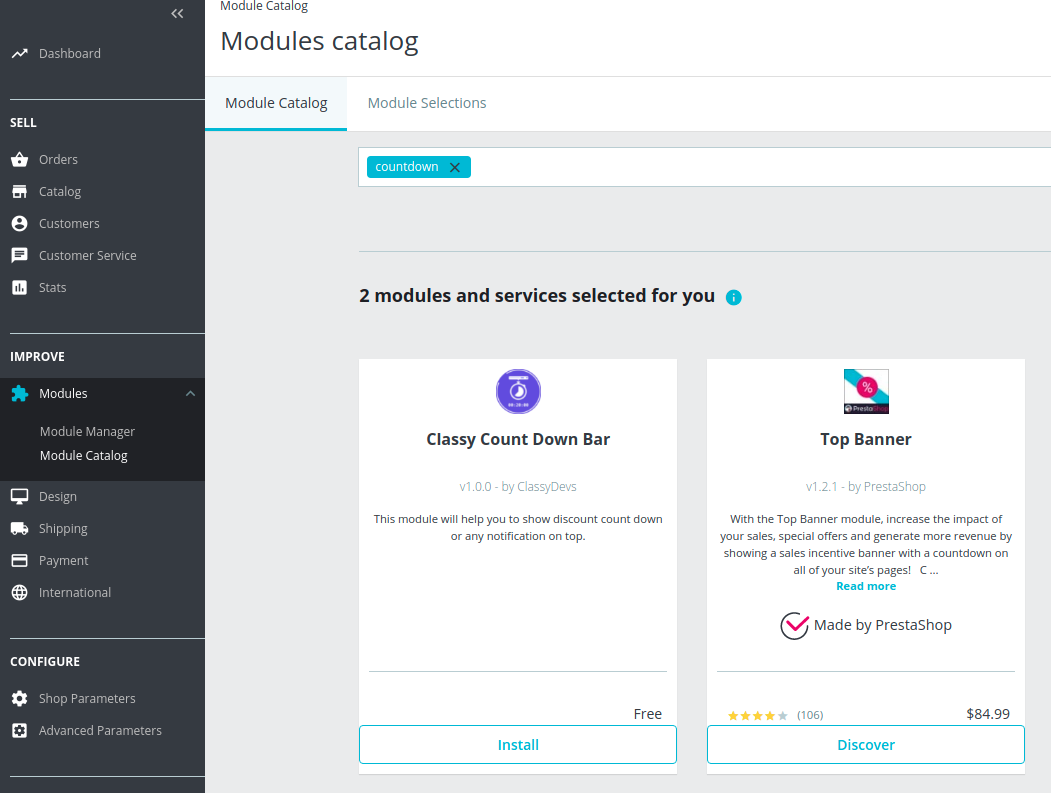
- Now click Install.
- Then click Configure if you want to configure it.
This is how you can install the PrestaShop Module. If you feel any issues to apply the above process, feel free to explore our PrestaShop Development Services.