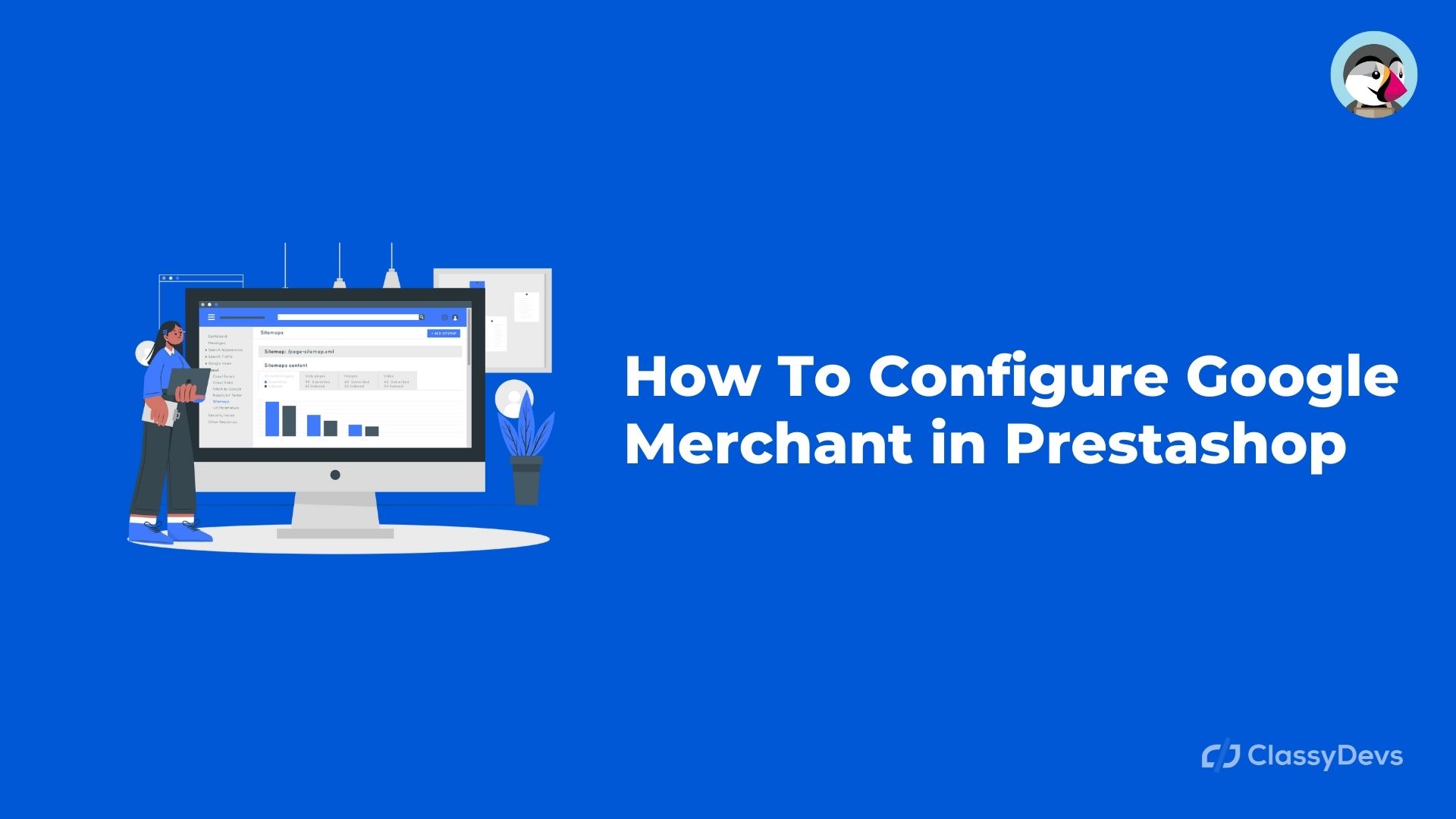Did you know that Google Shopping / Google Merchant in Prestashop 1.7 is responsible for more than 80% of retail searches? If you are not yet advertising your products through Google Shopping (Google Merchant in Prestashop 1.7) let me tell you that you are leaving a lot of money on the table.
Google Merchant in Prestashop 1.7 integrates perfectly with Prestahop and in this article, we are going to tell you the steps you have to follow so that you can start advertising your Prestashop products on Google Shopping.
Google Merchant in Prestashop 1.7
In a previous post, we already covered in depth what Google Shopping is and how it works. Broadly speaking This time we will not go into depth explaining what Google Shopping is and how it works because we have covered it in a previous article, but if just in case you did not read that article, I will broadly explain what is Google Merchant in Prestashop 1.7
Google Shopping is a comparator of products of the different online stores that use the platform. Google Shopping results show the product title, the sale price, and the eCommerce name.
To use Google Merchant in Prestashop 1.7, you will need the following:
- A Prestashop store
- Google Merchant Center account
- Account Google Adwords
Once you have everything configured, your products will be seen in this way on the Google Shopping network
How to upload products to Google Shopping for Google Merchant in Prestashop 1.7?
For the products of your PrestaShop store to appear in the Google results, as in the previous screenshot, you must have the Google Merchant Center and Google Adwords accounts connected.
Next, we will have to configure and send our data feed to Google, which is nothing more than the necessary information about the products that we want to show on Google Shopping.
There are different ways to generate and get this feed to Google Shopping. Here we will deal with 3:
- Manually upload an XML file
- Create a spreadsheet in Google Drive
- Use the Google Shopping module for Prestashop
Create and upload an XML file for Google Shopping
With this method you need to create a spreadsheet with Excel or a similar program and add the following columns, filling the cells with the necessary data:
- Id: The ID of your Prestashop store for the product.
- Title: Product name as the user would search for it.
- Brand: Brand or manufacturer of the product.
- Condition: Say if the product is new or used.
- GTIN: The Gtin is the unique identification number on a global scale with which a product is identified. Before it was optional, but for a while, it has been mandatory.
- Availability: If it is in stock or if it is out of stock. As follows:
- [preorder]: If possible, reserve it before it goes on sale.
- [in stock]: If available
- [out of stock]: If it’s out of stock
- Link to the product: Link to the page of the store that contains the product.
- Google product category: Basically it is the id that google gives to its categories.
- Price: Total price of the product, including VAT.
- Product type: This will vary depending on what product you sell.
- Weight: Total weight of your product.
- Link to the image: The link to the image of your product that Google will show in Google Shopping. Make sure it is a high-resolution image and white background
- Description: Detailed description of the product you sell.
Once you have completed all the cells in excel, you have to save the file in XML format. Then upload the generated XML document to your Google Merchant Center account, to do this, go to the account, click on “products” and then on the “Feeds” tab.
Select “mode: standard”, “type: products” and the country for which your products will be displayed.
Once selected, it will automatically detect the language of the country and its currency.
Click “Continue” and in the next window select the “upload” option.
Select the file to upload. To do this, display the “advanced settings” menu and check the “shopping” and “upload a file manually now” boxes. Find your XML file creating in the previous step and upload it. Make sure to write the name of your file in the corresponding box.
If you decide to use this method, remember to periodically update the feed when your products change.
Create a spreadsheet in Google Drive
This method is simpler than the previous one.
What you need to do is create a spreadsheet in Google Drive from your Google account.
After creating it, you will have to fill in the fields in the same way as in the previous example of the upload method via XML file.
Once you have filled the cells with your product data, you don’t need to save or export it in any way; Google saves it automatically. Just make sure it has a name.
Now log in to your Google Merchant account and follow the steps above to select the feed upload method and choose “Google Sheets”
Again, very similar to the XML method, a window will appear with different options for uploading.
To start with, it will allow you to generate a new sheet from scratch, but you already have one created, so you can select the second option “Select a Google spreadsheet”, which will open a popup, with a list of your spreadsheets.
Display the advanced configuration option and check the “Shopping” box.
One of the advantages of this method compared to uploading the XML is that you can schedule the update of the feed with the information from the sheet.
In this way, you would only have to modify the spreadsheet and on the indicated date, Google would be in charge of updating it.
Module Google Merchant in Prestashop 1.7
Despite how simple the previous methods are, more than one will find it cumbersome to have to fill in all this data by hand, and especially if the number of products that we want to upload to Google Shopping is high.
Luckily, among the many modules that PrestaShop offers us, there is the official Google Shopping module with which to create the data feed in a simpler and more automatic way.
Basic parameters for Google Merchant in Prestashop 1.7
Allows you to configure a series of parameters for the product feed:
- URL of your PrestaShop store.
- Identification prefix for your store’s products: here you must enter a code -such as your store’s acronyms- but in lower case, which will help Merchant Center to identify your products, especially if you use different stores in the same Google account.
- A number of products per cycle: A recommended value is 200 and in general it is advisable not to exceed 1000.
- Size of product images: Requires a minimum of 250 × 250 and 400 × 400 is recommended and leave the “home_default” option checked
- Start Category: If you are uploading your entire catalog, select Root.
- Advanced product name: Here there will be several options such as just the product name or product + category. Choose the one that suits you best.
Feeding management
Here you will access several options in different tabs. The first is the “export method”, where you have to choose whether to export by categories or brands. Once you have chosen the option you want, all your categories or all your brands will be displayed and you will select the ones you want to add to the feed.
The second tab is “product exclusion regulations”. Here you will define several options to choose certain types of products that you do not want to be included in the feed, such as products of a certain price or not exporting products without EAN13. You can also define your own custom list of excluded products.
We continue with the options and jump to “taxes and shipping”. There is little to do here, except say that you want the module to manage the shipping costs.
My Feeds
Now we have the feed data ready to be exported, and we will do that from here. The module shows two options, of which we will select the first, which is to create a Cron task on the server to send the feed and update it automatically on a daily basis.
This option provides a link to an XML file that we must use to program the “CRON” task and that we will later upload to Google Merchant Center.
Upload Feed to Merchant Center
Now that you have the “CRON” task active and the link to your “feed”, all that remains is to upload it to Google Merchant in Prestashop 1.7, as in the 2 previous examples.
To upload it, log into your Merchant Center account, go to “products” and then to “Feeds”. Click on the “+” button to add a new “Feed”, select the type “products” and the country in which your products will be displayed. Give your feed a name and click continue.
The next screen is the one for selecting the feed input method. You have to select “Scheduled Recovery”.
In the next window, configure the file name, and how often the feed will be updated.
In “File URL” paste the URL provided by the Google Merchant module in PrestaShop. Put the necessary credentials so that it can access the XML document and don’t forget to display advanced options to mark «Shopping»
conclusion
Through any of these 3 methods, you will be able to integrate Google Shopping into PrestaShop to start advertising your products in this comparer.
The 3 methods are valid although the most comfortable option is the one used by the Google Shopping module for Prestashop.
Have you tried creating your Google Merchant in Prestashop 1.7? Have you been very complicated with this Google Merchant in Prestashop 1.7?
Read More: Download Slider revolution for Prestashop